最终效果
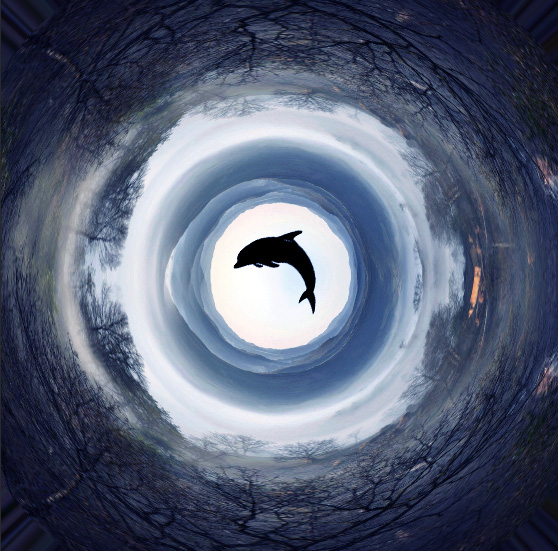
素材:

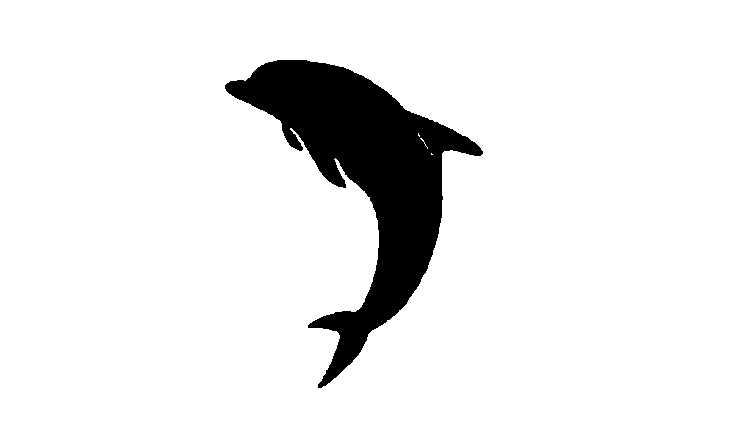
1、我们先把风景图片拖进PS中,选择-滤镜-扭曲-极坐标-平面坐标到极坐标。
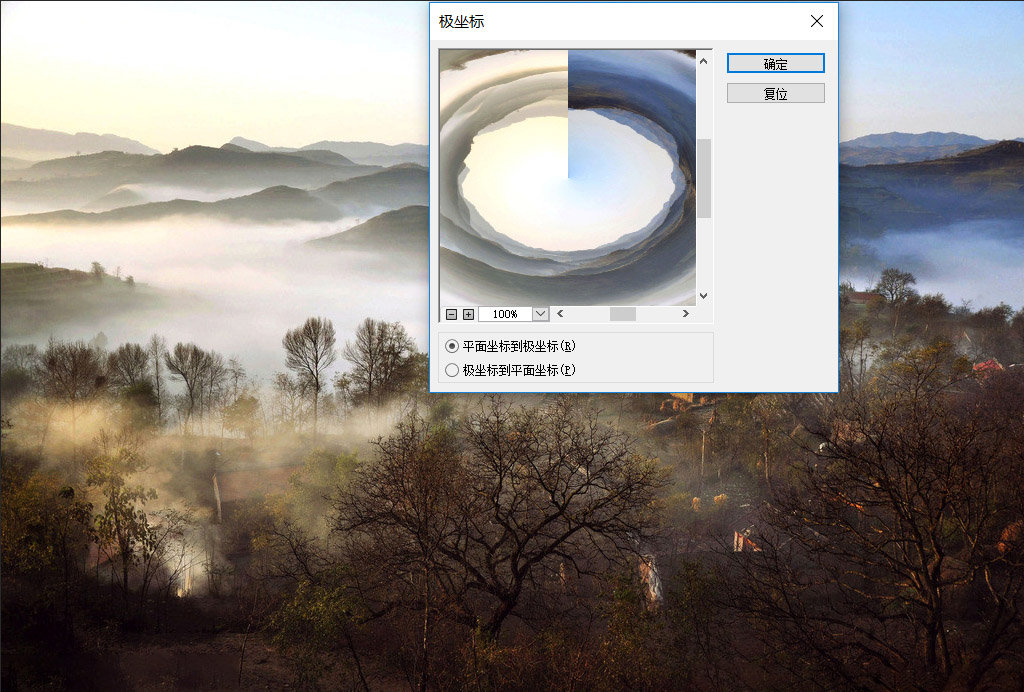
2、先不要点确定哦,观察到其实这个效果并不是正圆,作为强迫症设计师的我,不允许这样的画面产生。我们先调整下原图,利用裁剪工具,比例为1:1,确认裁剪。

3、接下来我们再次使用极坐标效果,得到下图效果。
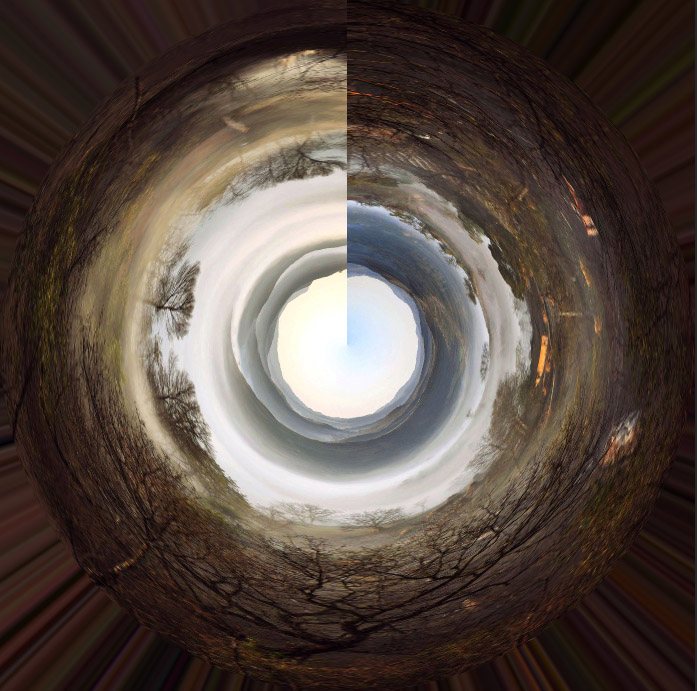
4、圆倒是圆了,不过这个分割线看的强迫症又犯了,我们这次使用橡皮擦工具。准备工作是先复制一层(ctrl+j),再自由变换(ctrl+t),右键-垂直翻转,确定。

5、接下来选择图层1,使用橡皮擦工具,调整至合适大小,注意硬度为0,开始擦涂,注意要留一点交接位置,为啥呢,要是擦多了,不就漏出下面图层的交界线了。
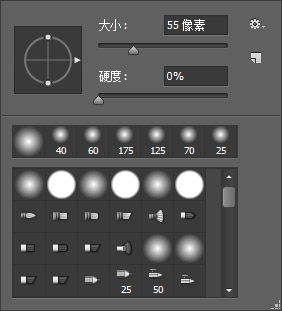
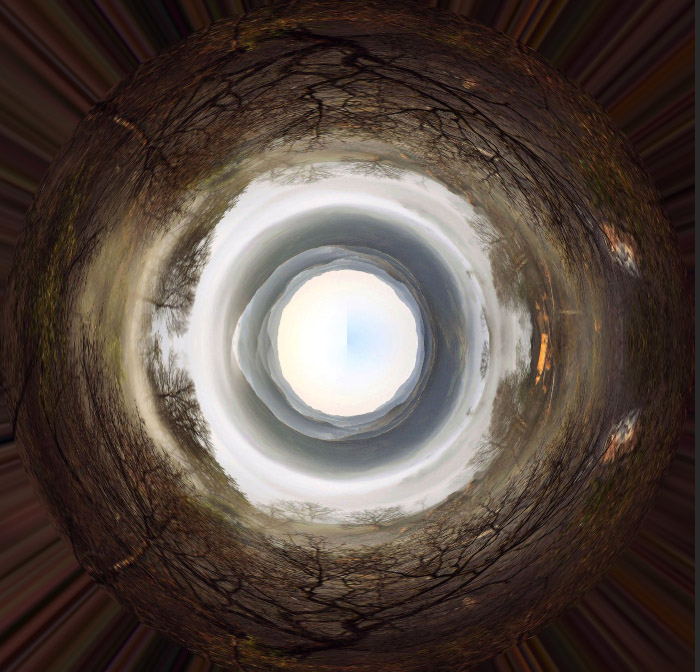
6、然后,合并图层。利用污点修复画笔工具等修复一下,使其过渡自然。
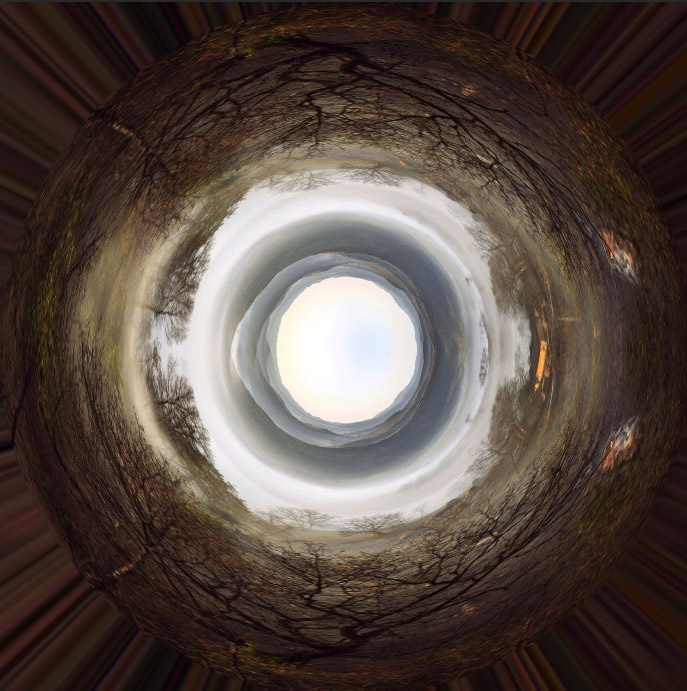
7、这时候发现四周怎么有拉扯的痕迹,好丑,再次裁剪一下,注意比例。
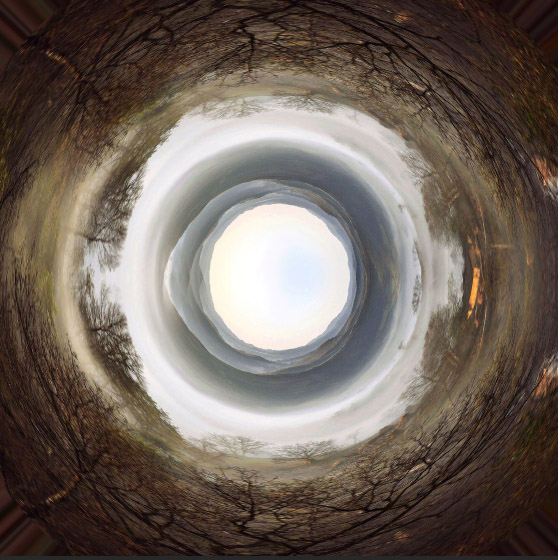
8、放入剪影动物,调整大小和方向。
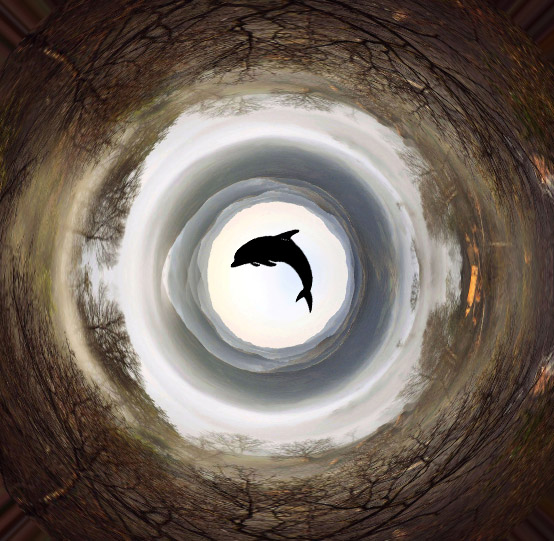
9、色彩不是很好,最后利用色彩平衡和色相/饱和度调整一下。
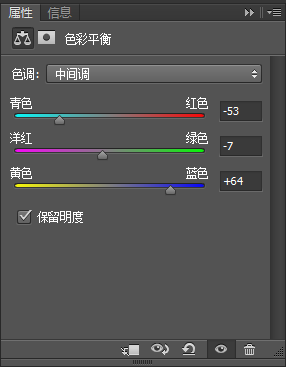
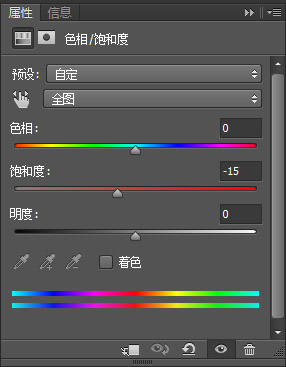
最终效果
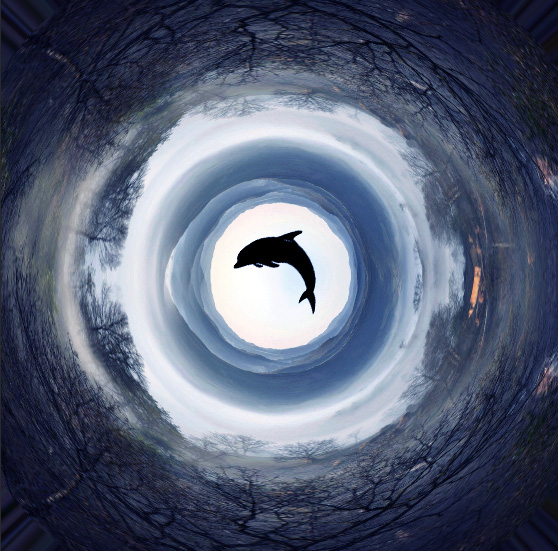

扫码关注公众号 获取更多设计资源...
↓↓↓
【白嫖福利 | 限时领取】
摹客超级版会员(价值1250元)解锁摹客协作、摹客RP、摹客DT所有功能。
公众号主页发送 “激活” 免费获取 激活码
↓↓↓
公众号主页发送 “字体” 获取 全套可商用字体包...
↓↓↓
公众号主页发送 “vi” 获取 500个著名品牌vi设计手册...
↓↓↓
【白嫖福利 | 限时领取】
摹客超级版会员(价值1250元)解锁摹客协作、摹客RP、摹客DT所有功能。
公众号主页发送 “激活” 免费获取 激活码
↓↓↓
公众号主页发送 “字体” 获取 全套可商用字体包...
↓↓↓
公众号主页发送 “vi” 获取 500个著名品牌vi设计手册...





















