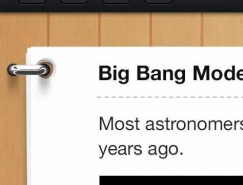11、选择菜单栏中的“滤镜”“模糊”“高斯模糊”命令,在开启的高斯模糊对话框中设置半径为13像素,效果如图14所示。

12、新建图层“图层6”。使用椭圆选框工具,建立一个如图15所示的椭圆选区。

13、使用渐变工具在选区中从上到下作渐变填充,其中渐变色标的颜色从左到右为252、223、120和255、255、250,如图16所示。

选择菜单栏中的“滤镜”“模糊”“高斯模糊”命令,在开启的高斯模糊对话框中设置半径为8像素,效果如图17所示。

14、新建图层“图层7”。选择工具箱中的“钢笔工具”,绘制一个路径,调整路径形状并转换为选区,如图18所示。

15、使用渐变工具对选区进行渐变填充,其中渐变色标的颜色从左到右为176、131、86,229、179、126和176、131、86,效果如图19所示。

16、选择菜单栏中的“编辑”“描边”命令,开启描边对话框,设置描边宽度为2像素,颜色为98、59、18,位置居外,效果如图20所示。

17、新建图层“图层8”。使用椭圆选框工具,建立一个椭圆选区,再对选区作渐变填充,其中渐变色标的颜色从左到右为225、219、5和239、211、183。适当调整角度,效果如图21所示。

18、新建图层“图层9”。载入枝条图层的选区后,将选区收缩7个像素。设置前景色为135、94、53,填充选区,并把图层9拖动到图层8的下层,如图22所示。

19、新建一个图层“图层10”。使用椭圆选框工具,建立一个椭圆选区。设置前景色为250、194、129,填充选区,适当调整图像的角度,如图23所示。

20、新建一个图层“图层11”。使用钢笔工具,绘制出叶子的形状路径,并转换为选区,如图24所示。


25、新建一个图层“图层12”。载入叶子选区,再收缩3个像素。然后选择套索工具,按住“Alt”键,减去多余的选区,得到高光的形状,如图26所示。

26、设置前景色为白色,并选择渐变工具,应用前景色到透明的渐变样式对选区从右到左作渐变填充。按“Ctrl+Alt+F”,进行高斯模糊,设置半径为1.5像素。完成效果如图27所示。

27、添加阴影效果。新建图层“图层13”,建立椭圆选区如图28所示,


28、将不同颜色的樱桃放入玻璃果盘中,最终效果如图30所示。