21、回到图层,选择最上面的水滴奶牛层,Del删除,水珠的边缘变的不规则。ctrl+D取消选择
22、设置水滴奶牛层填充fill为0%,隐藏水滴奶牛层。点击下面的图层样式按钮,选择“斜面和浮雕”
设置参数为:深度121。大小9。阴影参数设置见下图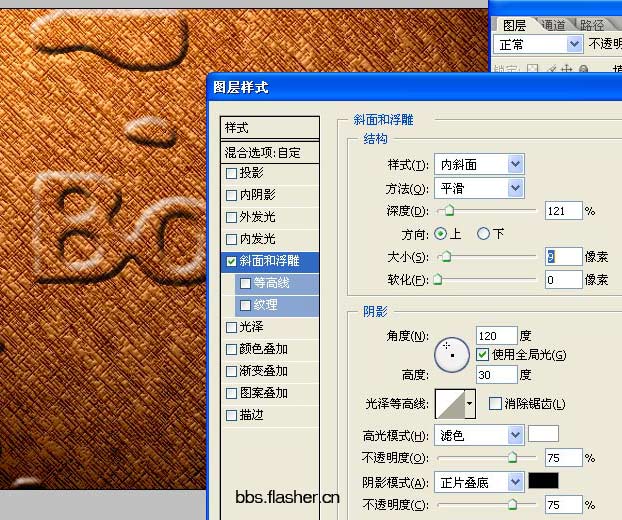
23、再次修改阴影表面参数。单击“光泽等高线”,准备设置水珠透明效果
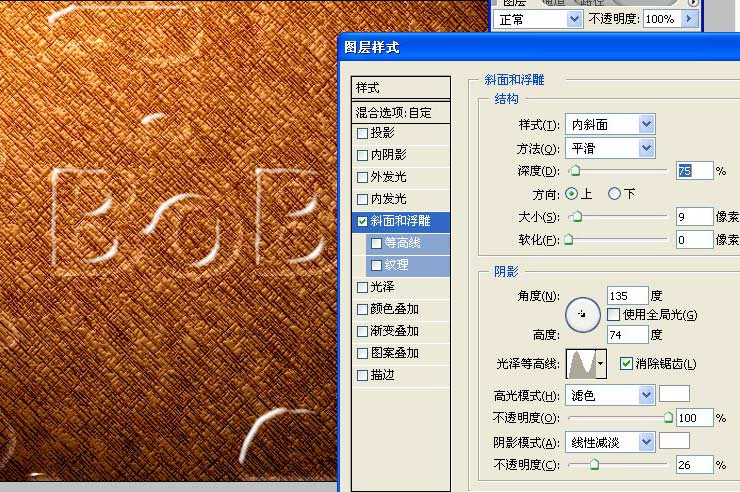
24、打开编辑等高线面板,调节曲线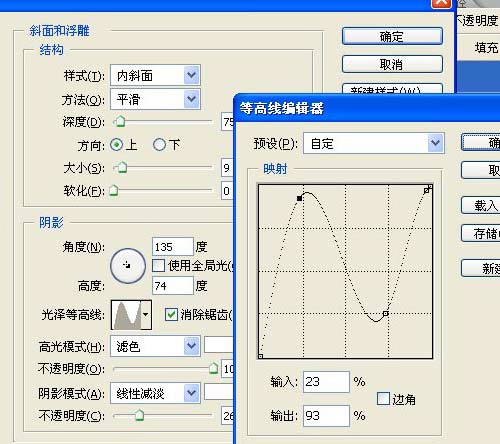
25、回到图层查看水滴透明度效果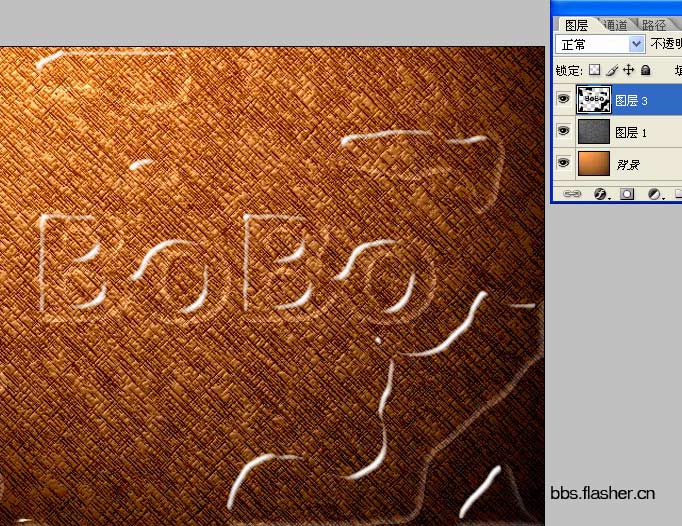
26、选择图层样式--内阴影。设置参数,模式:正片叠底。不通明度75。角度132。其它参数设置见下图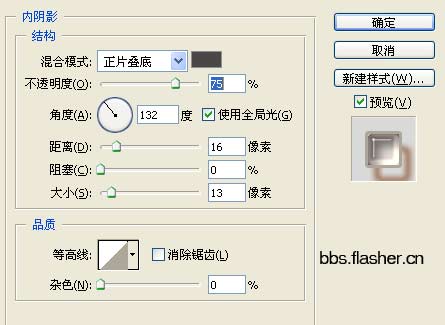
效果如下

27、选择图层样式--内发光。设置参数,模式:叠加。不透明42。颜色:桔黄,参数设置如下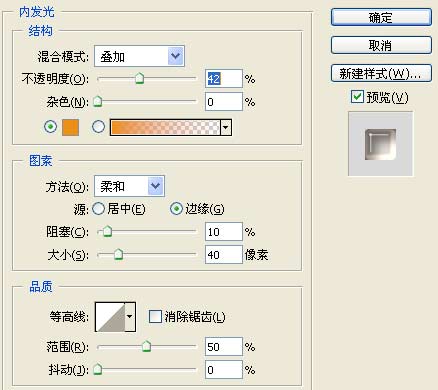
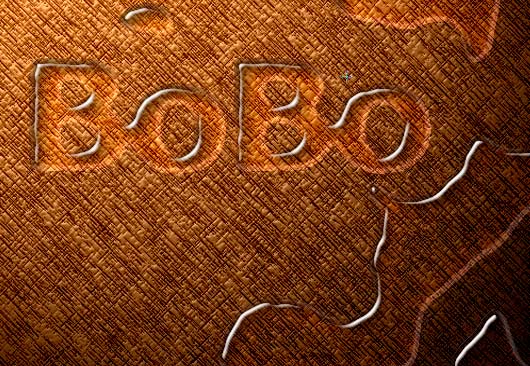
28、图层样式--描边。设置参数如下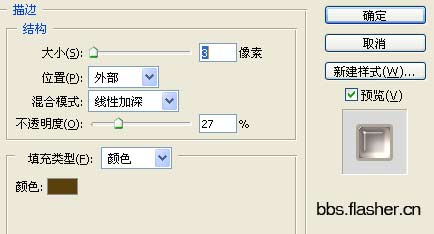

29、图层样式--投影。参数设置如下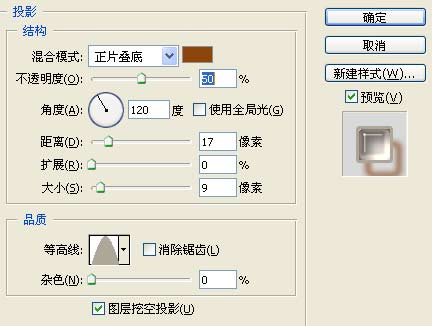

30、最后图层样式如下
31、打开“样式”面板,把鼠标放面板内空白处,即添加了该图层样式以备后用
32、最后效果,制作过程也完成了

标签:水滴字


















