11、如果不能确定云彩效果是否是自己想要的效果,执行滤镜---素描--图章。
参数设置:明/暗平衡:26 平滑度:38 勾选预览,其中黑色的就是后面的水珠部分。如效果不好,返回再执行ctrl+F重新选择
12、显示文字,查看效果
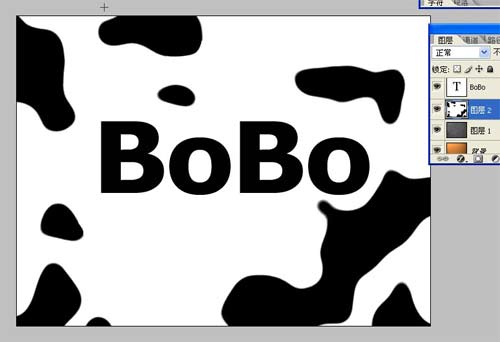
13、选择字体图层高斯模糊如下。ctre+E合并文本层和图层2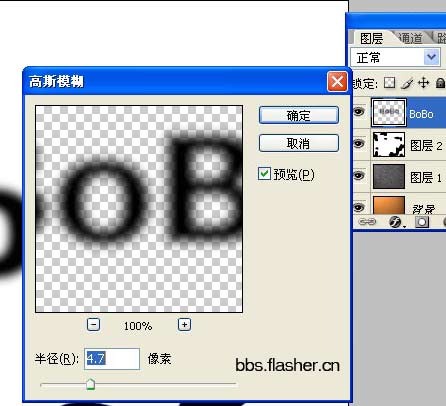
14、执行图像---调整--阈值。调整图层2阈值处理边缘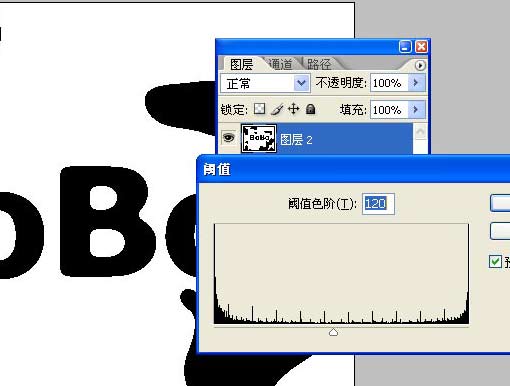
15、执行菜单:选择---色彩范围
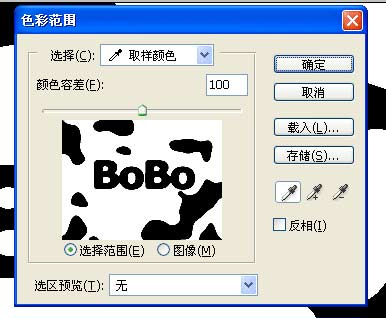
使用吸管单击水珠成为选区~
16、回到图层,ctrl+shift+I反选
删除当层背景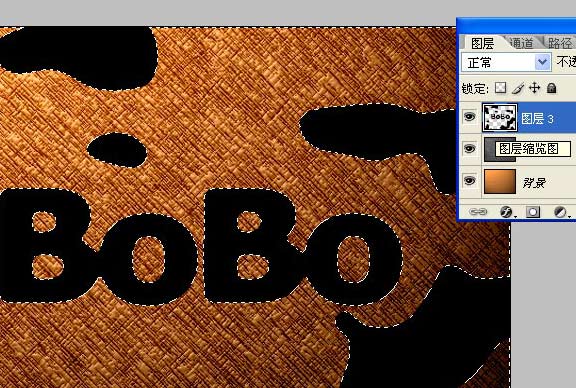
17、执行ctrl+shift+I反选区,打开“通道”面板,单击下面的“将选区存为通道”出现alpha1通道。ctrl+D取消选区选择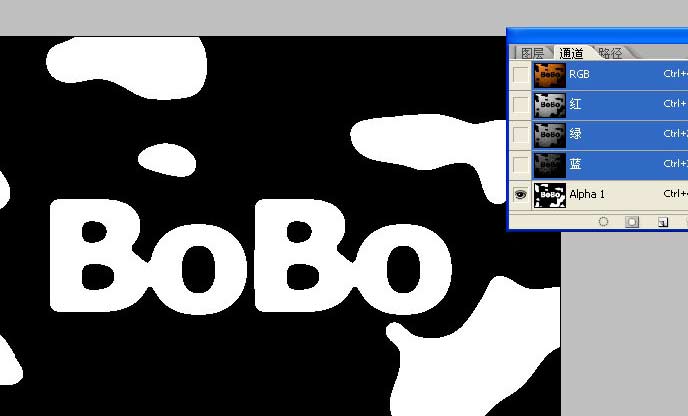
18、执行扭曲。选择菜单栏---滤镜--扭曲--玻璃:设置扭曲度3。平滑度7。缩放16%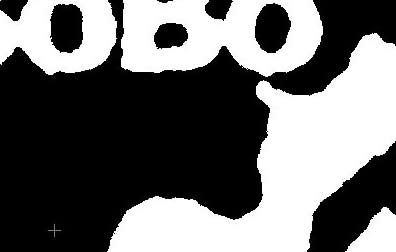
19、再执行高斯模糊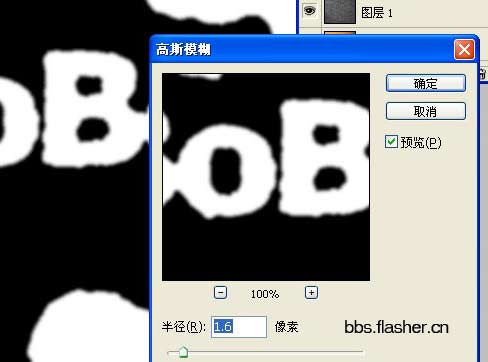
20、回到通道面板。ctrl+单击alpha1层,执行ctrl+shift+I反选选区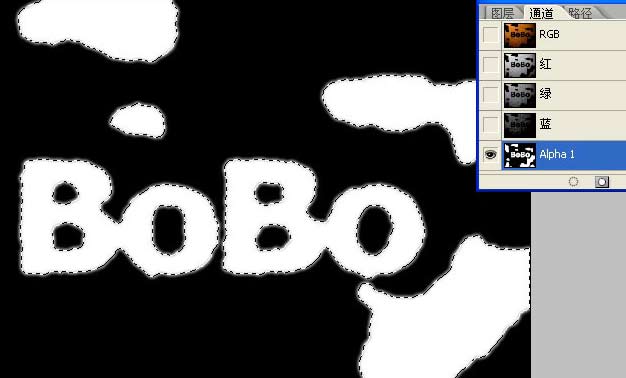

扫码关注公众号 获取更多设计资源...
↓↓↓
【白嫖福利 | 限时领取】
摹客超级版会员(价值1250元)解锁摹客协作、摹客RP、摹客DT所有功能。
公众号主页发送 “激活” 免费获取 激活码
↓↓↓
公众号主页发送 “字体” 获取 全套可商用字体包...
↓↓↓
公众号主页发送 “vi” 获取 500个著名品牌vi设计手册...
↓↓↓
【白嫖福利 | 限时领取】
摹客超级版会员(价值1250元)解锁摹客协作、摹客RP、摹客DT所有功能。
公众号主页发送 “激活” 免费获取 激活码
↓↓↓
公众号主页发送 “字体” 获取 全套可商用字体包...
↓↓↓
公众号主页发送 “vi” 获取 500个著名品牌vi设计手册...
标签:水滴字


























