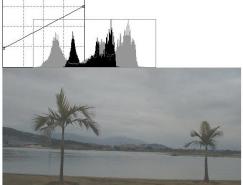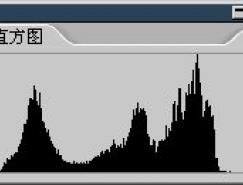根据经验,山羊头顶的毛应该是白色的。所以我们如果使用白场设定工具 点击那个地方,就代表将此处像素设为纯白,即r255,g255,b255。Photoshop会自动调整RGB三个通道的曲线。这个效果我们可以打开直方图的全部通道视图中看到红色通道的变化。白场设定的效果如下上图。虽然比起前两张图来说只有细微的变化,但此时的色彩是最准确的。
点击那个地方,就代表将此处像素设为纯白,即r255,g255,b255。Photoshop会自动调整RGB三个通道的曲线。这个效果我们可以打开直方图的全部通道视图中看到红色通道的变化。白场设定的效果如下上图。虽然比起前两张图来说只有细微的变化,但此时的色彩是最准确的。
在选定白场的时候要注意,由于场设定会影响所有通道的颜色,很容易造成高光合并现象。即使在看起来都比较亮的地方,点击的效果也会有很大不同的。就拿那山羊的头顶来说,就会有很多种白场的效果。点击了稍微暗一些的地方,就容易造成高光合并。因此要感觉一下是否有过度的高光合并现象,那会使羊毛失去纹理。如下下图。


如果设定不对,不必退出曲线设置框,在设置框中按住ALT 键后原先的取消按钮就会变为复位按钮,此时点击即可撤销本次进入曲线设置框的所有操作。如下图。这种方法适用于任何一个有取消按钮的设置对话框,如【图像>图像大小】、色相/饱和度〖CTRL U〗等。这是一个非常有用的小技巧。
黑场设置工具 也是一样的原理,将点击处的像素降至纯黑,然后相应调整各个通道的曲线。大家可以自己试一下。
也是一样的原理,将点击处的像素降至纯黑,然后相应调整各个通道的曲线。大家可以自己试一下。
而灰点设置工具 有些特殊,它将点击处的色相去除,将其变为灰度色(即RGB数值相同)。可在不便指定白场和黑场的时候来纠正色偏,但若使用不当会造成极大的色彩偏差。 因此在不确定的情况下不要对灰点进行设置。如果用灰点来点击图像中的绿色树叶部分,将会令整个图像偏向洋红色。如果点击后面蓝色的山体部分,就会令图像偏向黄色。如下2图。 红色十字处为灰点指定点。
有些特殊,它将点击处的色相去除,将其变为灰度色(即RGB数值相同)。可在不便指定白场和黑场的时候来纠正色偏,但若使用不当会造成极大的色彩偏差。 因此在不确定的情况下不要对灰点进行设置。如果用灰点来点击图像中的绿色树叶部分,将会令整个图像偏向洋红色。如果点击后面蓝色的山体部分,就会令图像偏向黄色。如下2图。 红色十字处为灰点指定点。
灰点的指定造成色偏的原理其实很简单,比如将绿色指定为灰点,就相当于要增加绿色的反转色成分,因为这样才能将绿色中合为灰度色。而绿色的反转色就是洋红色。同理,如果将蓝色指定为灰点,就会增加蓝色的反转色黄色的成分,令画面偏黄。


Photoshop默认的黑场为r0,g0,b0,默认灰点为r128,g128,b128,默认白场为r255,g255,b255。双击这3个图标按钮会打开颜色选取对话框,此时可以指定新的黑灰白场数值。如果图像是RGB模式的,黑灰白场的RGB值应相等,也就是灰度色。因为如果将白场设为偏红,那么以后使用白场设定之后图像也将偏红。 为保证一致性,建议保留默认的黑灰白场设定值。 如果更改了黑白灰点设定值,确认曲线操作后Photoshop会提示是否保存为默认值,如果不保存的话本次操作后Photoshop便会“忘记”而使用原来的场设定值。