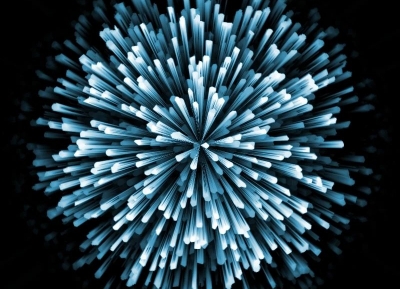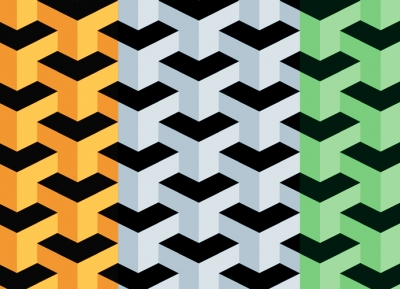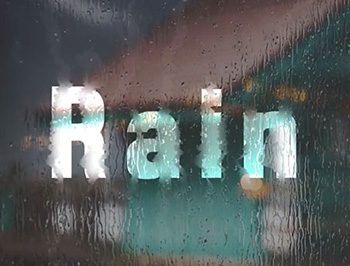先来看看最终效果图:

下面是制作技巧全过程:
1.新建600*480文档,白色背景。
设置前景色为蓝色(55/78/112),背景色为浅蓝色(134/154/184),用渐变工具在背景由上到下拉出线性渐变。
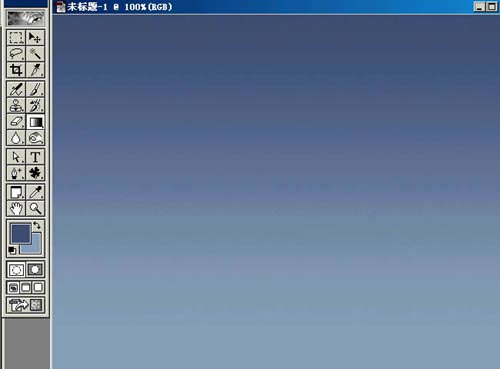
2.执行滤镜-杂色-添加杂色,数量3%,高斯分布,单色。再执行滤镜-模糊-高斯模糊,约0.5像素。
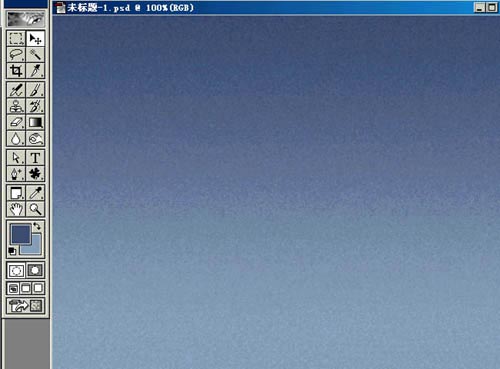
3.新建图层1,用矩形工具画个矩形选区,将选区转为路径,调整四个角的节点做出透视效果,再在上边添加一个描点,调出弧度。
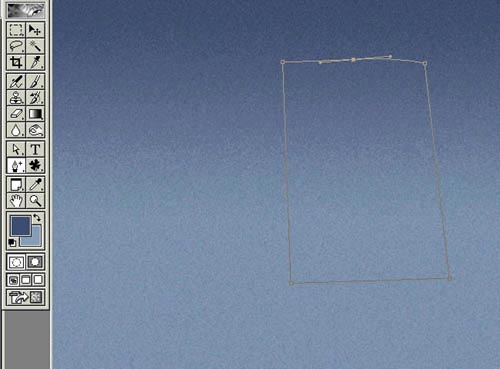
4.按CTRL+ENTER将路径转为选区,填充书页的淡黄色(216/218/204),取消选择,用钢笔钩出右下一个小角删掉,作为书的厚度。
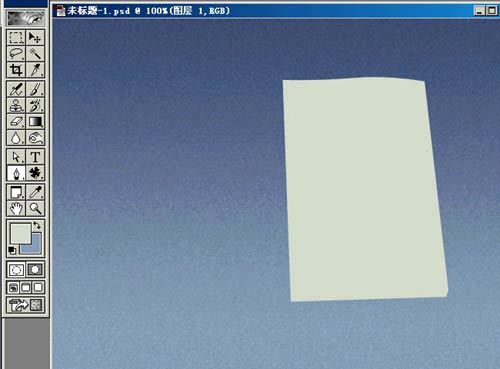
5.在书的下边用钢笔钩出选区,弧度和上边相似。
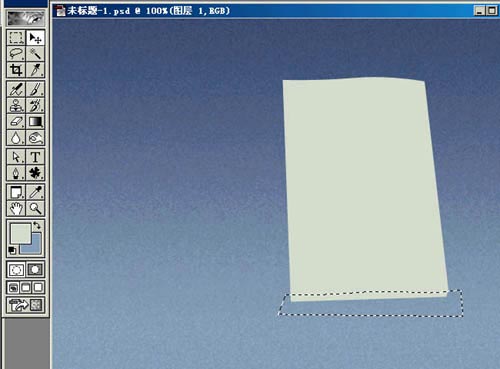
6.按CTRL+J拷贝出新的一层,按CTRL点击图层浮动选区,加杂色约20%,再执行滤镜-模糊-动感模糊,角度2,距离30。
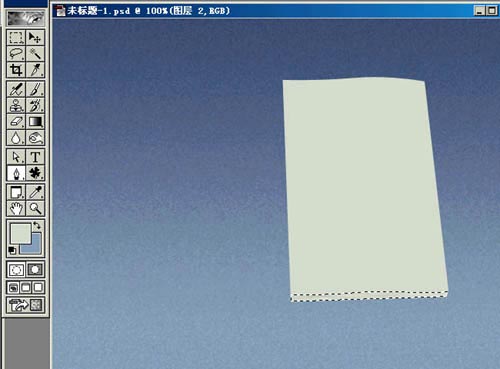
7.执行图像-调整-亮度对比度,降低亮度-60,增加对比度20。
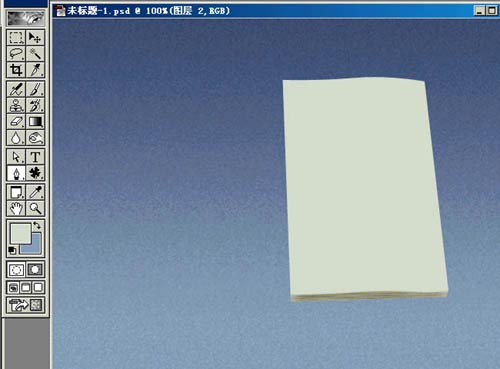
8.回到图层1,加杂色2%,按CTRL点击图层浮出选区,将选区收缩约2像素,执行高斯模糊0.5。如果不收缩,即使是在选区内,边缘也会被模糊到的。
新建图层3,画个矩形,选择渐变工具,编辑渐变色,将书页的颜色作为中间的颜色,两边稍微加深。然后在选区内从左到右拉线性渐变。
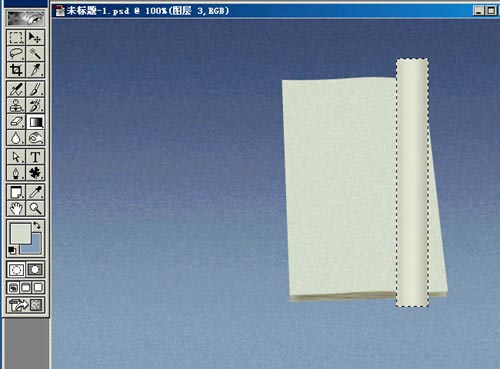
9.用透视将上部略收缩,倾斜一定角度,移动好位置。画个小椭圆选区,反选,用橡皮将上面多余的擦掉。

10.同样方法处理下部,反选回到小椭圆的选区,加杂色20%,执行径向模糊,数量80,方法是旋转。

11.降低选区的亮度-50,增加对比10。将选区收缩2个像素,填充蓝黑色(25/49/53)。
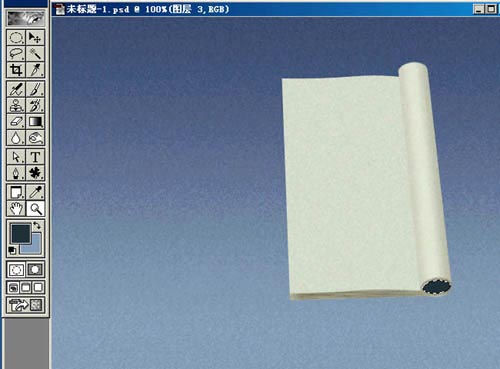

扫码关注公众号 获取更多设计资源...
↓↓↓
【白嫖福利 | 限时领取】
摹客超级版会员(价值1250元)解锁摹客协作、摹客RP、摹客DT所有功能。
公众号主页发送 “激活” 免费获取 激活码
↓↓↓
公众号主页发送 “字体” 获取 全套可商用字体包...
↓↓↓
公众号主页发送 “vi” 获取 500个著名品牌vi设计手册...
↓↓↓
【白嫖福利 | 限时领取】
摹客超级版会员(价值1250元)解锁摹客协作、摹客RP、摹客DT所有功能。
公众号主页发送 “激活” 免费获取 激活码
↓↓↓
公众号主页发送 “字体” 获取 全套可商用字体包...
↓↓↓
公众号主页发送 “vi” 获取 500个著名品牌vi设计手册...
标签:效果