虽然Photoshop提供了众多的色彩调整工具,但实际上最为基础也最为常用的是曲线。其它的一些比如亮度/对比度等,都是由此派生而来。曲线是Photoshop中最常用到的调整工具,理解了曲线就能触类旁通很多其他色彩调整命令。
在Photoshop中打开如下左图的照片。可以将它转为灰度看看亮度的分布情况(看完后可〖CTRL ALT Z〗撤销转换操作),如下右图。可以看到近处的山体属于暗调区域,天空属于高光区域,远处的山体属于中间调。


现在使用曲线命令【图像>调整>曲线】〖CTRL M〗,将会看到如下左图的设置框,其中有一条呈45°的线段,这就是所谓的曲线了。注意最上方有一个通道的选项,现在我们先选择默认的RGB。
我们经常在音乐播放软件中,或是组合音响调板上见到过音色调整按钮。如下右图。向上移动至增强,向下是减弱。声音有高音、中音、低音之分。一般左端控制低音部,右端控制高音部。
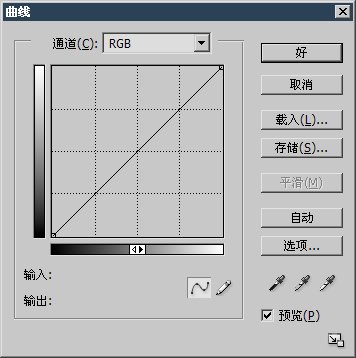
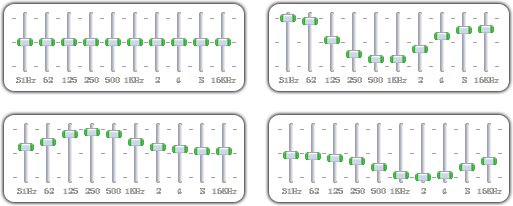
我们可以用同样的思维来看待曲线,Photoshop将图像的暗调中间调和高光通过这条线段来表达。如下图,线段左下角的端点代表暗调,右上角的端点代表高光,中间的过渡代表中间调。
注意左方和下方有两条从黑到白的渐变条。位于下方的渐变条代表着绝对亮度的范围,所有的像素都分布在这0至255之间。渐变条中间的双向箭头作用是颠倒曲线的高光和暗调。为保持一致性我们使用图中默认的左黑右白的渐变条。
位于左方的渐变条代表了变化的方向,对于线段上的某一个点来说,往上移动就是加亮,往下移动就是减暗。加亮的极限是255,减暗的极限是0。因此它的范围也属于绝对亮度。
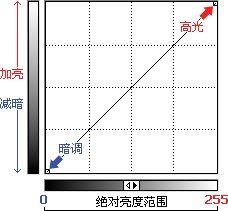
注意曲线设置框右下角的“预览”选项需勾选。然后在线段中间点击,会产生一个控制点(下左图红色箭头处),然后往上拖动如下左图的位置。就会看到图像变亮,如下右图。通过勾选或取消“预览”可以比较调整前后的效果。“预览”右边有一个带下划线的字母P,这就是快捷键。相应的还有载入快捷键L和存储快捷键S等。凡是出现此类带下划线的字母,都可以按下键盘上的ALT键来开启或关闭某项功能。不过它们只在曲线设置框出现时有效。并不是针对全局的快捷键。如果要删除已经产生的控制点,可将其拖动到曲线区域之外,就如同删除参考线一样。
那么为什么这样改变会变亮呢?
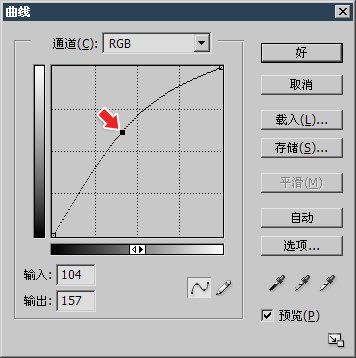
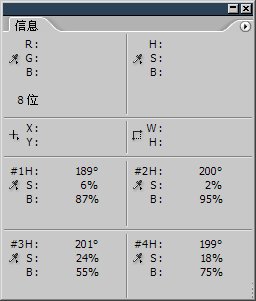
让我们来分析一下。如下图,假设线段上有abc三点,结合前面的知识可以知道a是图像中较暗的部分,c是较亮的,b位于两者中间。经过调整后都往Y轴上方移动了一段距离。由于往上移动等同于加亮,所以综合起来就是:较暗部分加亮,中间部分加亮,较亮部分加亮。图像看起来当然变亮了。
别满足于此,再仔细看一下。abc三点在Y轴方向上的移动距离不同,b较远而a和c较近。这意味着什么?意味着三点加亮的程度不同。
将思路扩展一下来看,位于中间调的b增加幅度最大,而靠近暗调的a和靠近高光的c增加的幅度相对小些。这意味着:原图中越暗或越亮的部分,加亮的幅度越小。
位于曲线两端的点并没有移动,这意味着:如果原图中有些地方是纯黑或纯白的,那么它们并没有被加亮。不过我可以很肯定地说这幅图像中没有纯黑和纯白的像素。至于我为什么会知道,稍后再解释。

↓↓↓
【白嫖福利 | 限时领取】
摹客超级版会员(价值1250元)解锁摹客协作、摹客RP、摹客DT所有功能。
公众号主页发送 “激活” 免费获取 激活码
↓↓↓
公众号主页发送 “字体” 获取 全套可商用字体包...
↓↓↓
公众号主页发送 “vi” 获取 500个著名品牌vi设计手册...





























