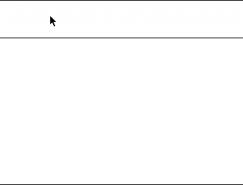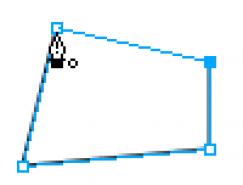组合为蒙版
使用组合为蒙版,同样可以创建蒙版效果,需要注意的是,组合围蒙版默认创建的是灰度外观的蒙版。下面通过一个简单的实例来给大家进行说明,具体操作步骤如下:
1. 新建一个Fireworks文件。
2. 打开准备好的图像素材,如图5-76所示。

图5-76 打开准备好的图像素材
3. 复制另外一张鱼类图像素材到画布中来,并且调整好大小尺寸,如图5-77所示。

图5-77 复制另外一张图像素材到画布
4. 使用【矩形】工具,在绘制一个和画布一样尺寸的矩形,并且填充线性渐变色。设置渐变色的方向为垂直方向,最上方填充白色,最下方填充黑色,如图5-78所示。

图5-78 绘制矩形,填充线性渐变色
5. 同时选中鱼类的图像素材和这个矩形,选择【修改】@@【蒙版】@@【组合为蒙版】命令,得到的效果如图5-79所示。

图5-79 使用【组合为蒙版】命令后得到的效果
6. 在【层】面板中选择右侧的矩形蒙版,调整渐变色的范围,适当增加黑色部分所占的面积,这样可以让蒙版下方的透明部分增加,最终得到的效果如图5-80所示。

图5-80 调整渐变范围后得到的最终效果
在【层】面板中创建蒙版
使用【层】面板,同样可以创建蒙版,这种创建的方式和PhotoShop中创建蒙版的方式一样,具体操作步骤如下:
1. 打开一张图像素材,如图5-81所示。

图5-81 打开图像素材
2. 点击【层】面板下方的【添加蒙版】按钮,Fireworks CS3会自动给这张图像添加一个白色位图蒙版,如图5-82所示。

图5-82 添加位图蒙版
3. 使用【刷子】工具,设置路径颜色为黑色,在图像素材中的窗户部分涂抹,这样所有涂抹的地方都会变透明,如图5-83所示。

图5-83 涂抹以后的效果
4. 这时可以导入另外一张素材图像,放置到当前图像的下方,最终完成效果如图5-84所示。

图5-84 最终完成的效果
四、禁用蒙版
如果觉得前面制作的蒙版效果不尽如人意,能不能不要这个蒙版了呢?当然是可以的,Fireworks CS3也提供了很多种取消蒙版效果的方法,下面来给大家介绍一下常用的一些命令。
1. 取消组合
【取消组合】是我们取消蒙版效果最常用的一个命令,选择【修改】@@【取消组合】(快捷键为:【Ctrl+Shift+G】)命令,就可以把蒙版还原到图像和蒙版图形分层的效果,相当于恢复到了组合为蒙板之前的状态,即两个对象都是独立存在的。
【提示】在图层面板中,选中蒙板图标并像移动图层那样按住蒙板图标将其移动到其他位置,这样也可以删除蒙板,并且保留下了蒙板对象。
2. 禁用蒙版和启用蒙版
选择【修改】@@【蒙板】@@【禁用蒙板】命令选即可临时去掉蒙板效果。选择选择【修改】@@【蒙板】@@【蒙板】命令可以再次启用已经禁用的蒙板。选择【修改】@@【蒙板】@@【删除蒙板】命令可以永久的删除蒙板。

↓↓↓
【白嫖福利 | 限时领取】
摹客超级版会员(价值1250元)解锁摹客协作、摹客RP、摹客DT所有功能。
公众号主页发送 “激活” 免费获取 激活码
↓↓↓
公众号主页发送 “字体” 获取 全套可商用字体包...
↓↓↓
公众号主页发送 “vi” 获取 500个著名品牌vi设计手册...
随机推荐
- fireworks教程 | 2007-06-04
- fireworks教程 | 2007-01-20
- fireworks教程 | 2007-01-05
- fireworks教程 | 2006-12-21
- fireworks教程 | 2009-11-28
- fireworks教程 | 2006-08-04