Photoshop的玩家应该都对水痕文字的效果都不陌生,但是在Fireworks内就需要不同的方法来实现。
这次辅助的功臣还是Eye Candy 4000滤镜。
我们先来看下效果:
首先找一张素材图片,用Firewoks MX打开。
打上所需的文字,这里使用的是Comic Sans MS字体。
将文字转化为路径。
这是转化完成后,用解散群组命令Modify-->Ungroup(Ctrl+Shift+G)后的效果。
放大画面,调用工具条上的Reshape Area Tool改动每个字母的形状。当然这里也可以使用钢笔工具进行调整,殊途同归,目的是一样的。
完成变形工作后将文字路径重新群组Modify-->Group(Ctrl+G),顺便把填充色改一下,这样在层面版上看起来比较醒目。
原位克隆底层的素材图Edit-->Clone(Ctrl+Shift+D),选中这张图片,按住Ctrl键,在层面版上点击文字路径所在的层,如下图所示,就可以在素材图上得到文字路径的选区。
趁选区还在,马上反选Select-->Select Inverse(Ctrl+Shift+I),按Delete键删除。点掉路径层旁的眼睛图标,把路径层隐藏起来,此时画面上看不出什么变化,但是工作已经完成了。
不信可以看下层面版。
这次辅助的功臣还是Eye Candy 4000滤镜。
我们先来看下效果:

首先找一张素材图片,用Firewoks MX打开。

打上所需的文字,这里使用的是Comic Sans MS字体。
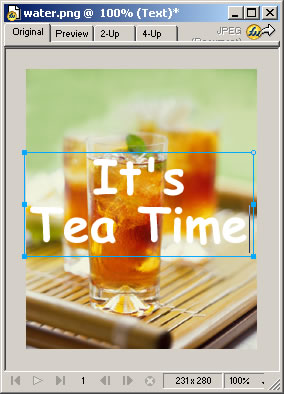
将文字转化为路径。
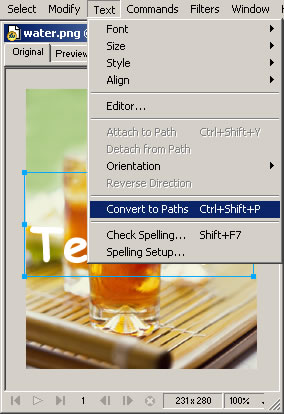
这是转化完成后,用解散群组命令Modify-->Ungroup(Ctrl+Shift+G)后的效果。

放大画面,调用工具条上的Reshape Area Tool改动每个字母的形状。当然这里也可以使用钢笔工具进行调整,殊途同归,目的是一样的。
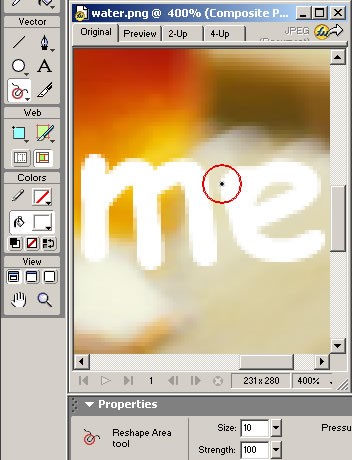
完成变形工作后将文字路径重新群组Modify-->Group(Ctrl+G),顺便把填充色改一下,这样在层面版上看起来比较醒目。
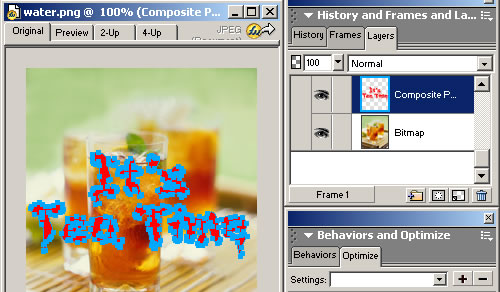
原位克隆底层的素材图Edit-->Clone(Ctrl+Shift+D),选中这张图片,按住Ctrl键,在层面版上点击文字路径所在的层,如下图所示,就可以在素材图上得到文字路径的选区。
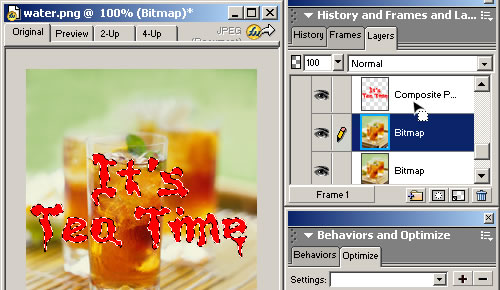
趁选区还在,马上反选Select-->Select Inverse(Ctrl+Shift+I),按Delete键删除。点掉路径层旁的眼睛图标,把路径层隐藏起来,此时画面上看不出什么变化,但是工作已经完成了。
不信可以看下层面版。
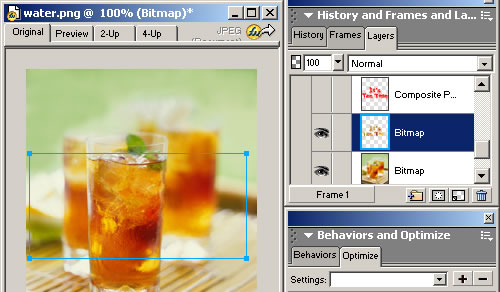
标签:抠
随机推荐
- fireworks教程 | 2009-11-28
- fireworks教程 | 2006-12-21
- fireworks教程 | 2007-01-05
- fireworks教程 | 2007-08-19
- fireworks教程 | 2007-03-05
- fireworks教程 | 2007-06-04


















