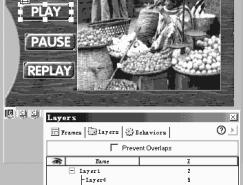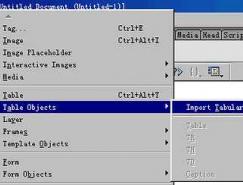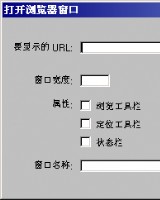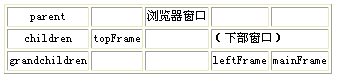一、链接图片和文字
为一些文字或者图片建立链接非常方便,只要用鼠标选中需要变成链接的图片或者文字,然后在属性面板的“Link”输入框中输入需要跳转的目标页面地址,或者按下输入框旁边的文件夹图标来选择需要跳转的文件。除此之外,Dreamweaver MX 2004还提供了一种通过网站窗口来快速链接文件的方法。
第一步:首先运行“Site→Manage Sites”命令,并且从弹出菜单中选择一个已经创建好的站点,此时可以在右部看见弹出的站点管理窗口。
第二步:在编辑区选中文字或者图片,直接拖拽属性面板中“Link”输入框旁边的圆形标靶图标,这时将出现一个箭头,当箭头指向网站管理器中的某一个文件时,文件周围会出现一个方框(如图1)。
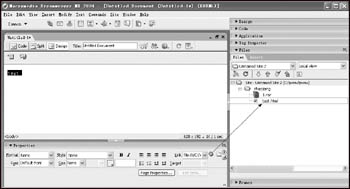
第三步:松开鼠标之后,选中的文字下部就会出现下划线,同时单词的颜色变成蓝色,而且“Link”输入框中也会自动显示目标文件的地址。
提示:在建立链接的时候需要注意URL的两种方式。1.绝对地址:例如www.abc.com/test.htm;2.相对地址:比如download/1.htm,说明页面1.htm在服务器的根目录中。
二、在一张图片上设定多个链接
有些网页在一张大图片上做了多个链接,这样访问者可以通过点击图片的不同位置进入不同的页面,这是应用了图像热区域的概念,我们可以参照下述步骤实现。
第一步:在Dreamweaver MX 2004中可以先选中图像,此时可以在图像属性面板上看见一个“Map”区域,在其下方有三个淡蓝色的工具图标,即矩形、圆形和多边形。
第二步:根据需要用鼠标选中其中的一个,再把鼠标移到图像上拖拽出一块淡蓝色的区域。
第三步:在属性面板中的“Link”输入框中填写需要链接的网页地址,这样一个图像热区域就做好了。
同样,再对这幅图像设定多个图像热区域,也就可以实现点击图片的不同区域进入不同的页面了。
如果你经常在网上订阅免费的电子杂志,或者浏览超长的页面应该对这种标签链接不陌生,这是通过一个类似目录的列表来方便地跳转到页面内任何部分。
第一步:在Dreamweaver MX 2004中先确定链接指向的位置,也就是屏幕跳转后停留的位置,接着选中目标文本并运行“Insert→Named Anchor”命令。
第二步:在“Anchor name”输入框中键入标签名称(比如test3),这时在文本下面会自动出现一个锚式标记来区别开普通的文本内容(如图2)。
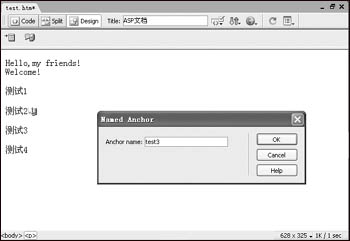
第三步:在属性板的“Link”输入框中输入“#test3”,其中test3就是刚才设置的名字,这样即可实现页面内跳转功能了。
提示:如果想指向另外一页中的某个位置也可以,把这个锚式标记放过去就行了。
第一步:在Dreamweaver MX 2004中运行“Site→Check Links SideWide”命令,此时将会激活链接检查面板。
第三步:对于有问题的文件,直接双击鼠标左键即可打开进行修改。
提示:外部链接是链接到外部网站的链接地址,Dreamweaver无法对其正确性进行检查。
在为网页建立链接的时候需要提醒大家一定要格外小心,因为网站通常都有数百个页面,稍不留神就会导致空链接或者是链接错误的情况,这对你的网站形象可是有很不好的影响哟!

↓↓↓
【白嫖福利 | 限时领取】
摹客超级版会员(价值1250元)解锁摹客协作、摹客RP、摹客DT所有功能。
公众号主页发送 “激活” 免费获取 激活码
↓↓↓
公众号主页发送 “字体” 获取 全套可商用字体包...
↓↓↓
公众号主页发送 “vi” 获取 500个著名品牌vi设计手册...
随机推荐
- Dreamweaver教程 | 2006-10-18
- Dreamweaver教程 | 2007-10-06
- Dreamweaver教程 | 2006-03-20
- Dreamweaver教程 | 2006-10-07
- Dreamweaver教程 | 2006-09-29
- Dreamweaver教程 | 2006-09-29