主要是利用图层模式的来调整,掌握了图层模式的原理,即可以轻松调出自已喜欢的色调,日系的效果是很多人都非常喜欢的效果,喜欢的朋友可以一起来学习吧。
效果图:

素材:

首先,打开图片,复制一层(ctrl+J,这是一个好习惯),然后摁shift+ctrl+L,这是自动色阶,用于还原图像原来的颜色!
然后新建一层“渐变映射”,如图:
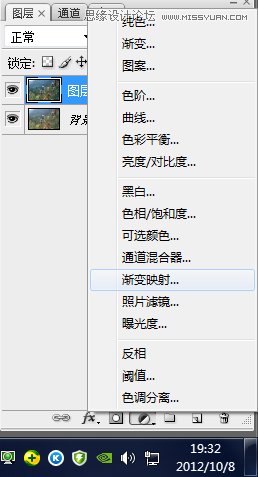
做一个紫色到黄色的渐变,如图:
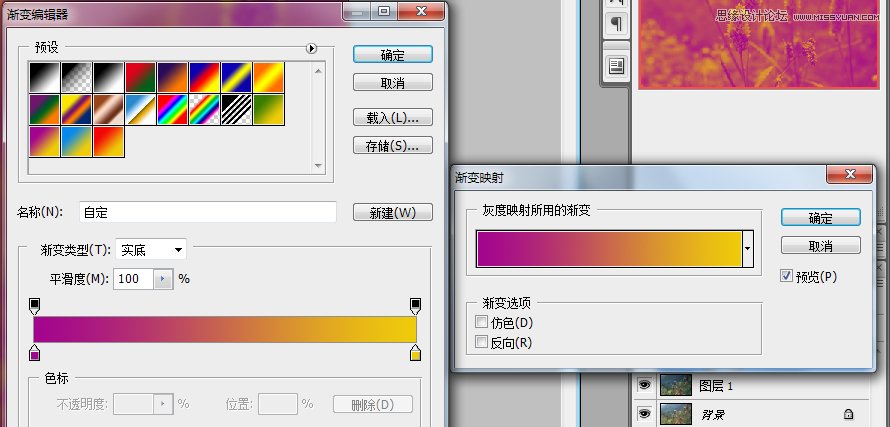
然后把图层混合模式改成“滤色”,不透明度为35%,如图:
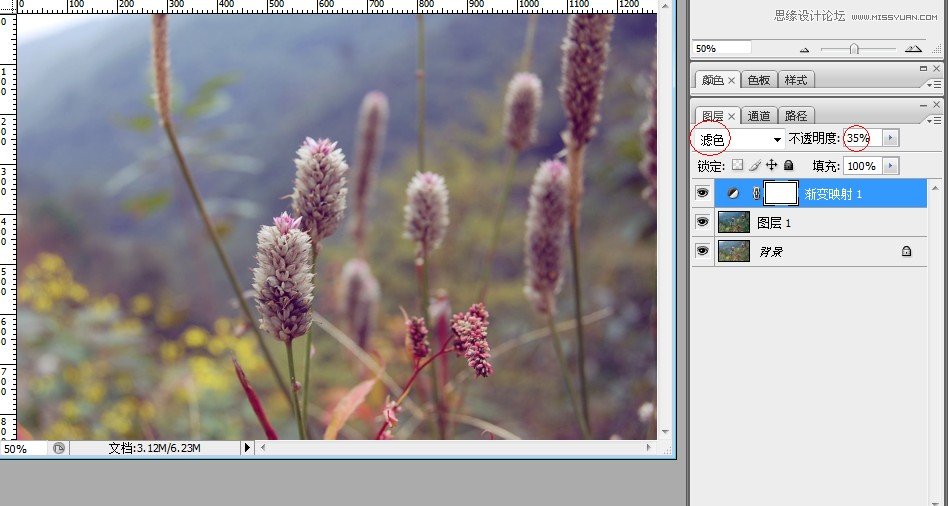
然后新建一层“色阶”,如图:
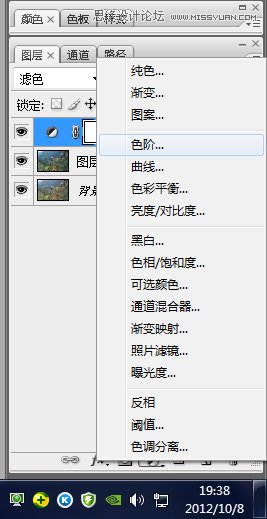
数值如图:

得到如下效果~

再新建一层绿色到黄色的“渐变映射”,图层混合模式改为“正片叠底”,不透明度为10%!如图:
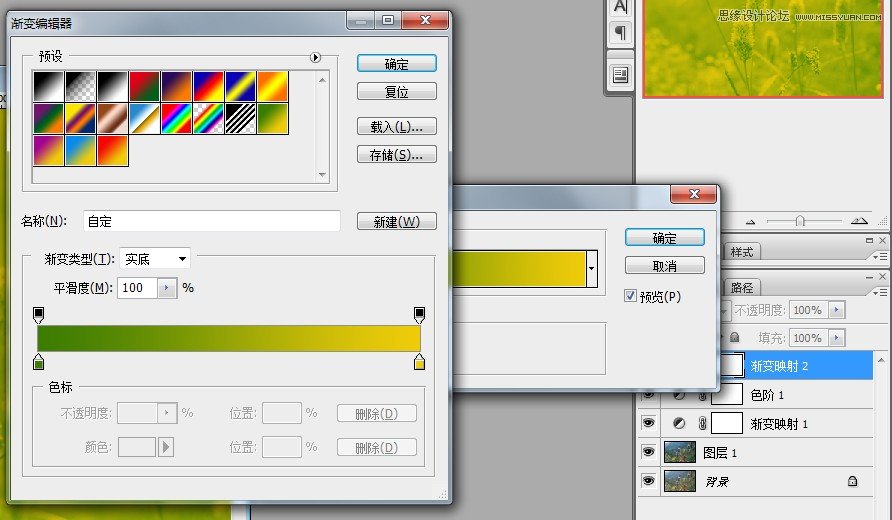
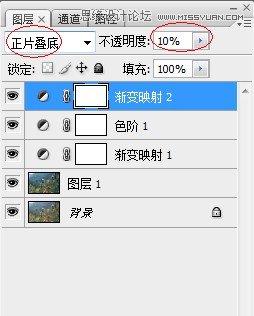
得到如下效果:
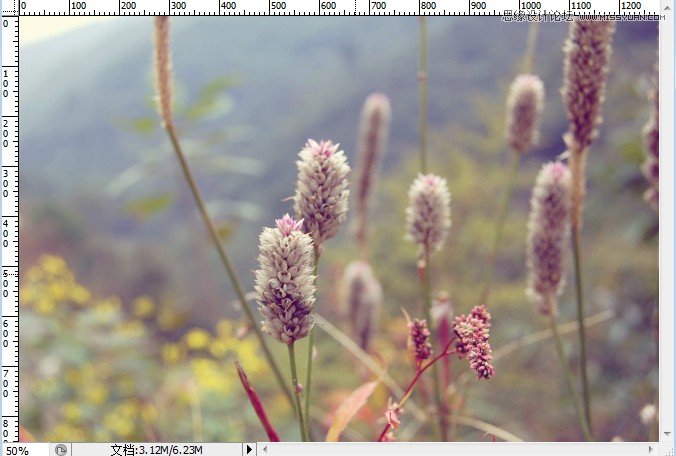
好像有点暗,等下再调一下色阶
新建一层“色阶”,数值如图:
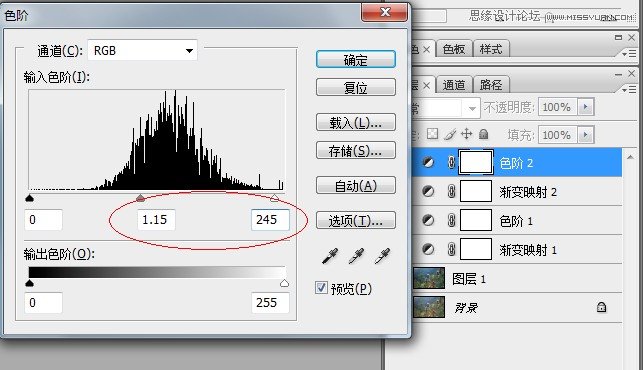
得到如下效果:

到这里颜色就调的差不多了,接下来做点点缀。
新建一个比原图大很多的文档,数值自定。
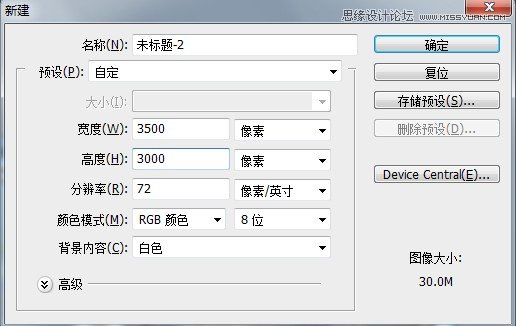
把刚才新建的文档填充黑色,然后选择滤镜---渲染---镜头光晕,数值如图:
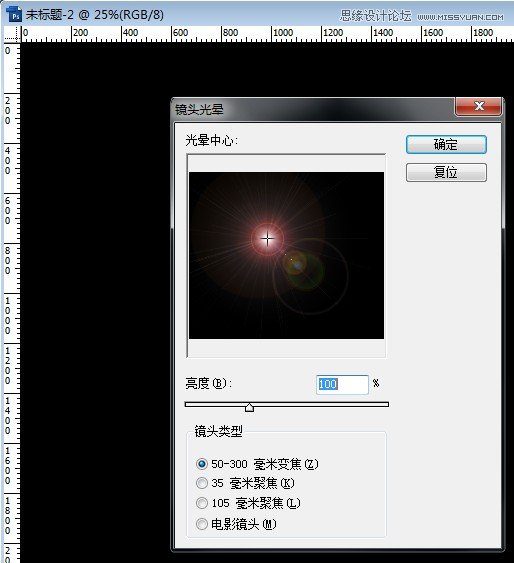
然后把镜头光晕的那个图层拖到要调色的那个文档里,图层混合模式改为“滤色”,然后放在图片的左上角,如图:
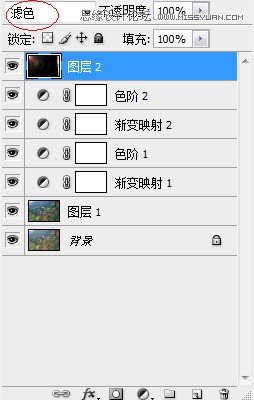
最终效果!


↓↓↓
【白嫖福利 | 限时领取】
摹客超级版会员(价值1250元)解锁摹客协作、摹客RP、摹客DT所有功能。
公众号主页发送 “激活” 免费获取 激活码
↓↓↓
公众号主页发送 “字体” 获取 全套可商用字体包...
↓↓↓
公众号主页发送 “vi” 获取 500个著名品牌vi设计手册...





























