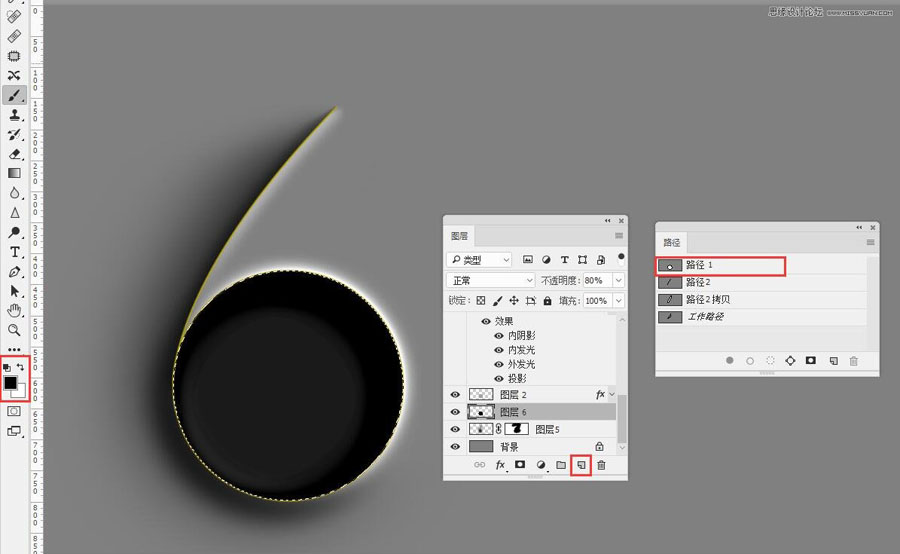4,做6字头部光影
相同的方法
新建图层3
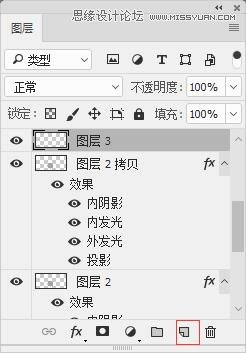
设置前景色为白色
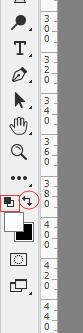
设置画笔,大小10像素,硬度100%
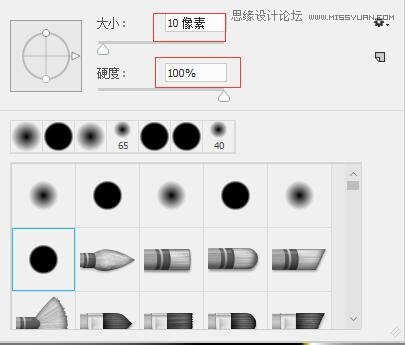
在路径面板,激活路径2,并用画笔描边路径
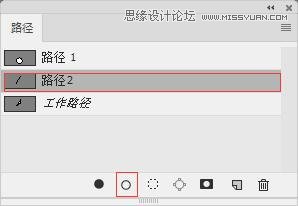
得到结果
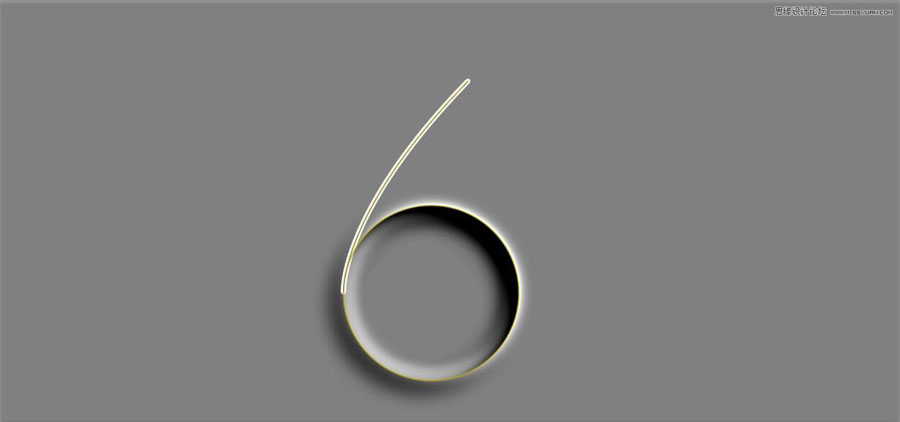
然后滤镜-模糊-高斯模糊
(说明一下快捷键是我自定义的)
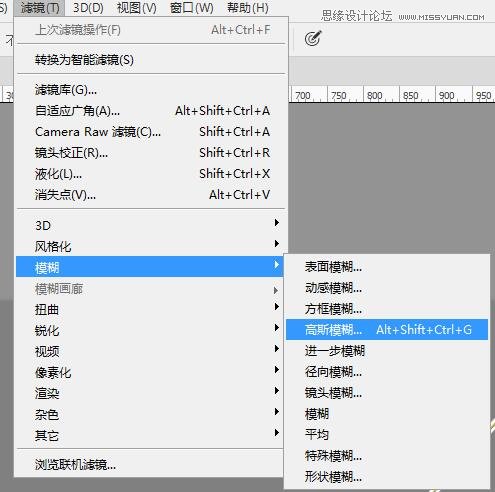
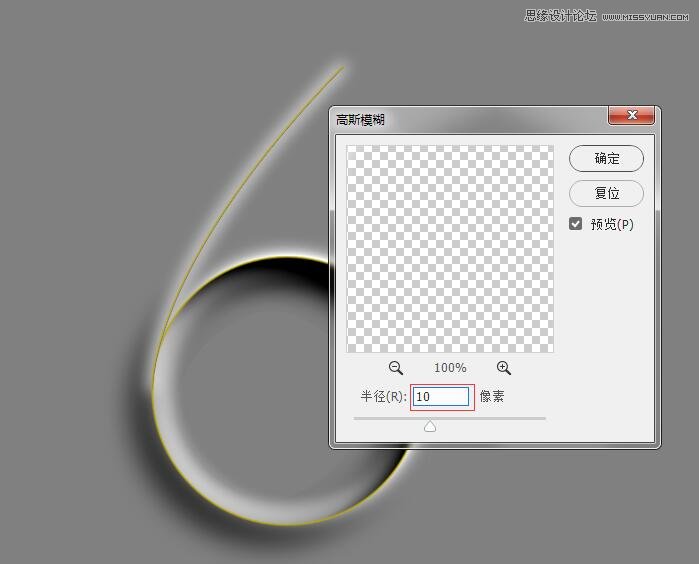
然后复制路径2
用钢笔工具画出这样的形状来
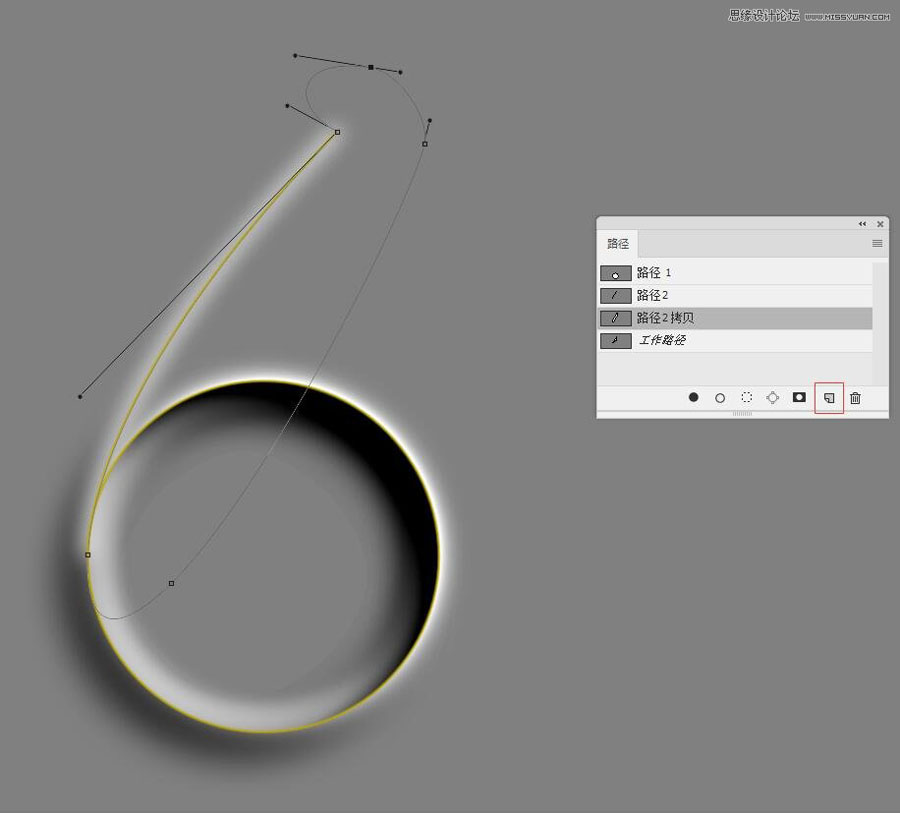
然后CTRL+ENTER,将路径载入选区
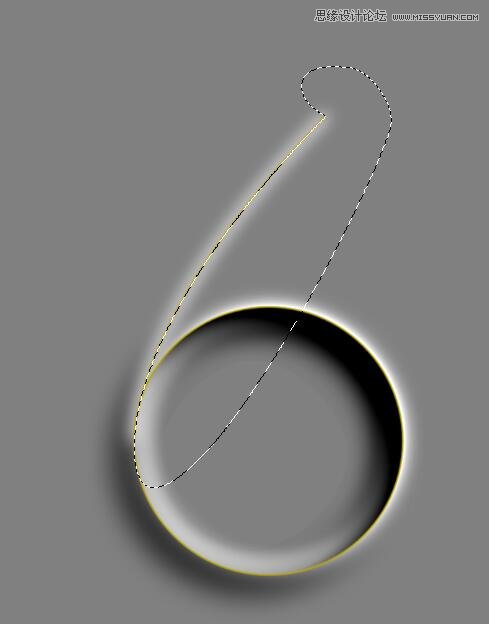
CTRL+SHIFT+I,反向选区

CTRL+X,剪贴左边部分
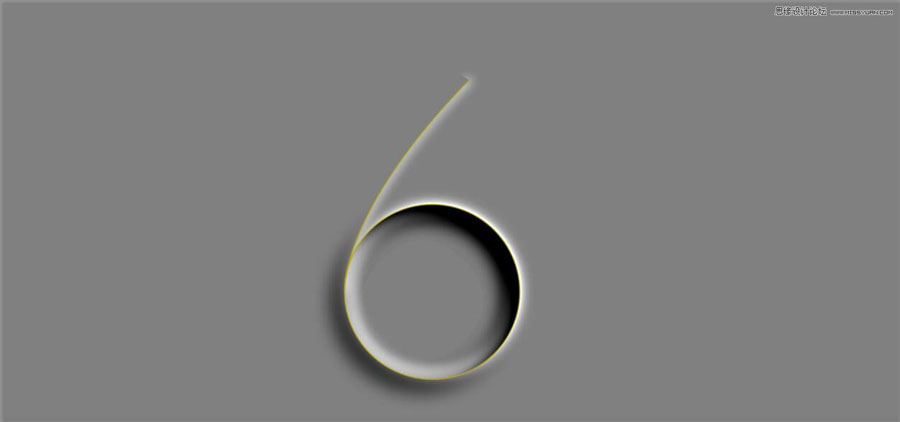
CTRL+SHIFT+V 原地粘贴
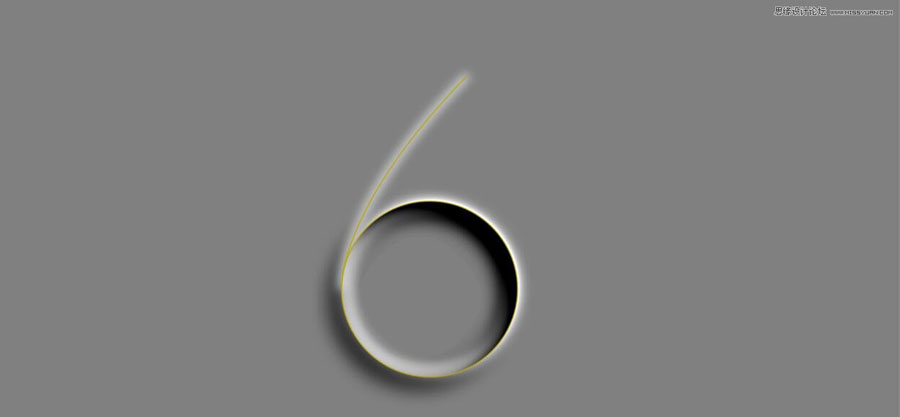
CTRL+I 反向,白色变黑色

设置画笔大小,硬度0%
前景色为黑色
分别为图层3,4添加蒙版
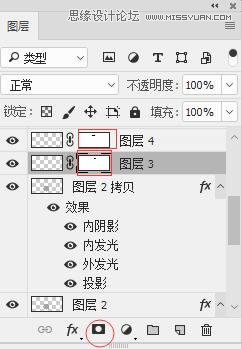
并不断调整6字头部光影达到类似效果:
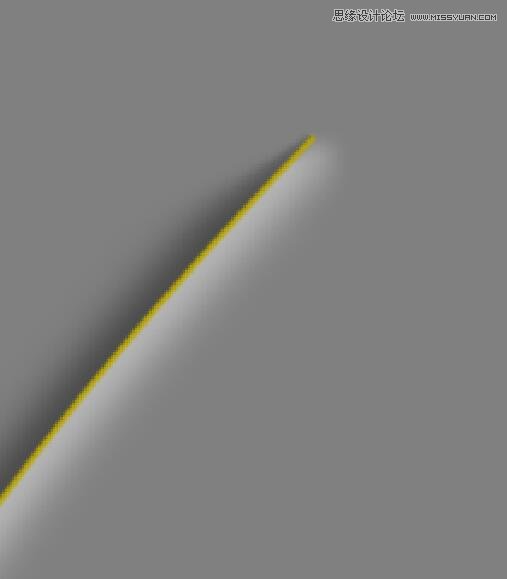
然后处理图层3白色光的下面部分
“G”渐变工具
鼠标右键,在对话框,选择左上角第二个,前景色到透明渐变
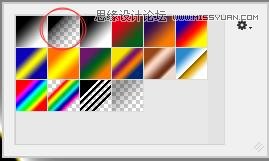
当然你的前景色要设置为黑色
隐藏过多的白光
在图层3蒙版上 按着SHIFT键由下向上拉渐变
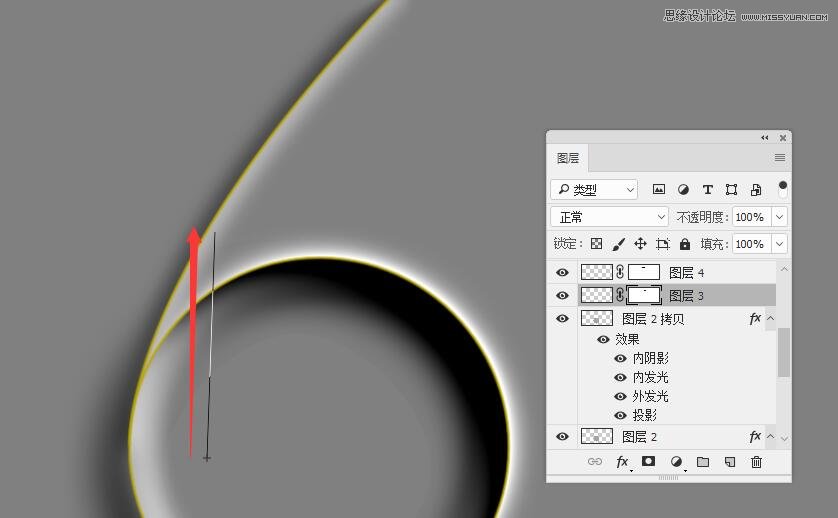
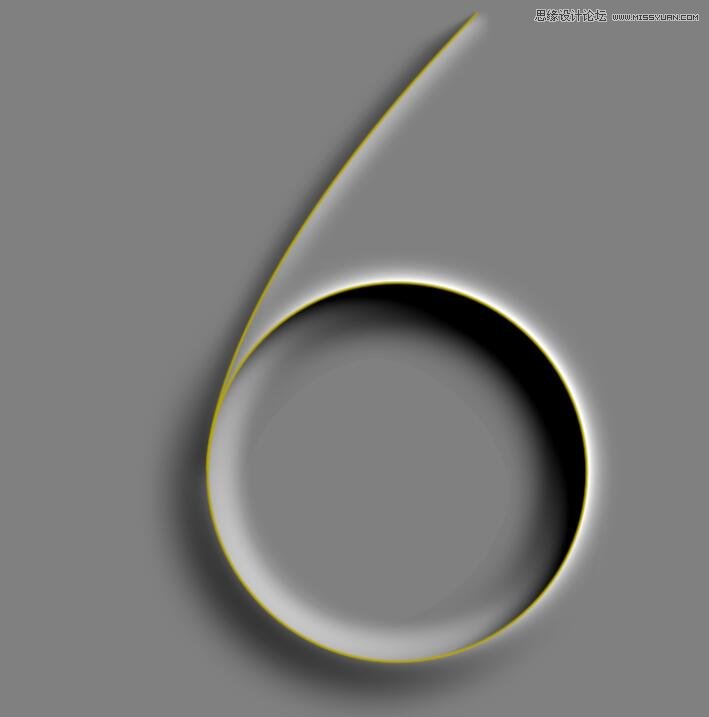
五 ----------------加强阴影----------------------------
新建图层5
载人路径1和路径2 拷贝的选区,并用前景色填充
得到结果
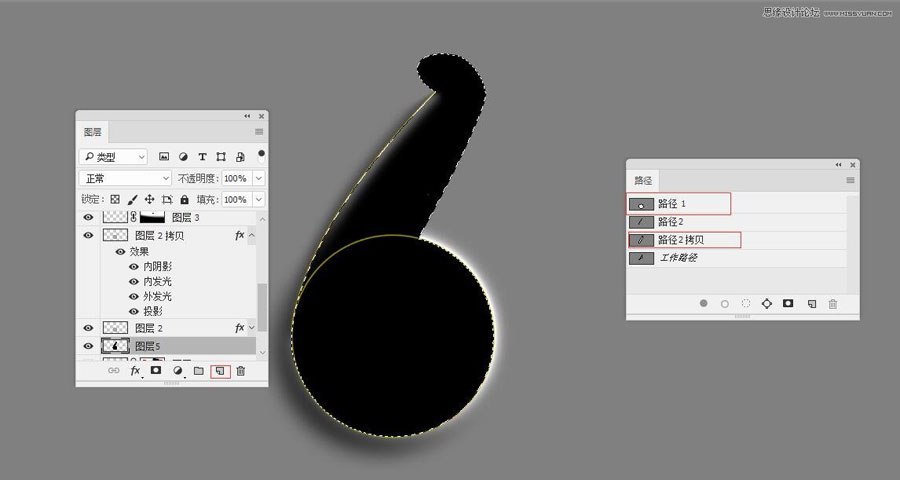
然后
CTRL+D取消选区
滤镜-模糊-高斯模糊
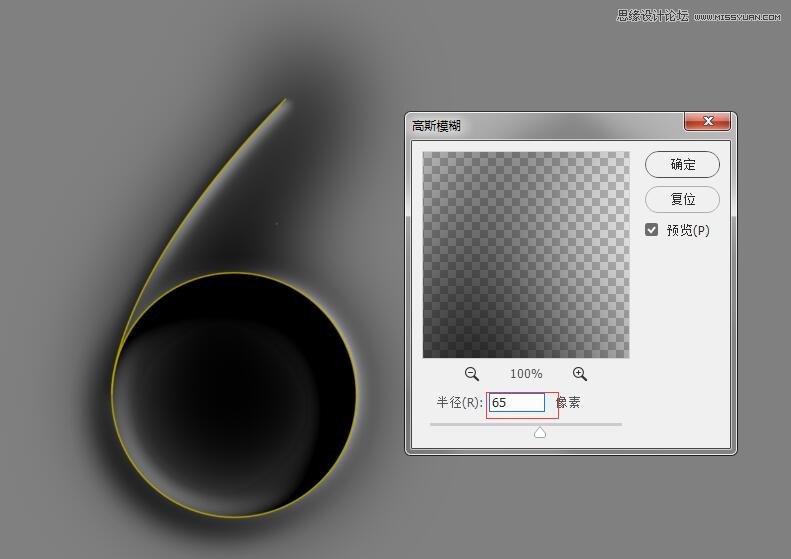
“V”。移动一下位置,
并用载人刚才的选区:
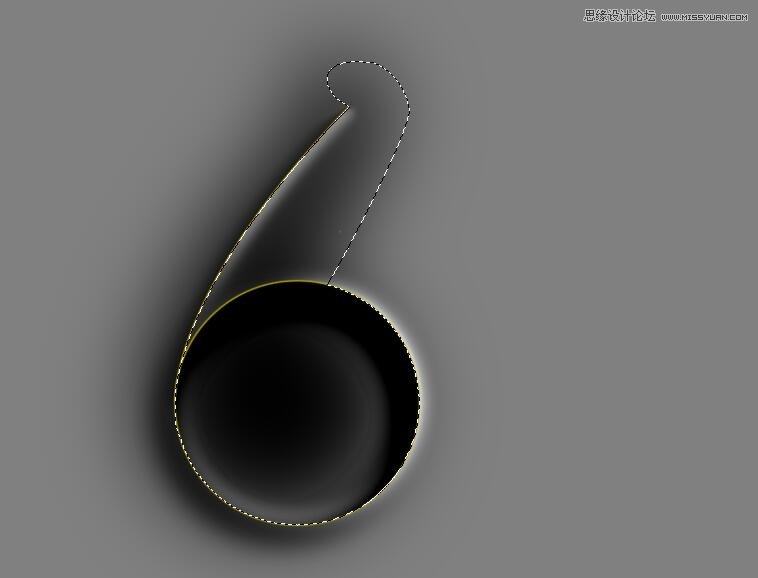
CTRL+SHIFT+I 反向选区
添加蒙版,得到效果
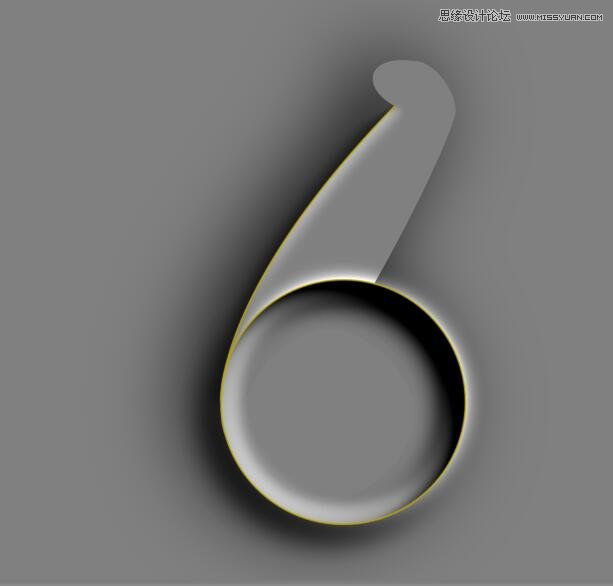
再用黑色画笔,隐藏右边多余部分
得到结果
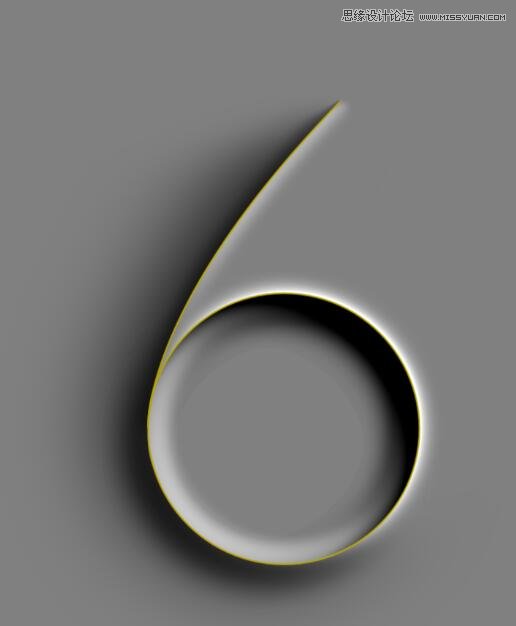
然后
新建图层6
CTLR+单击 路径1,载人选区
ALT+BACKSPACE,用黑色前景色填充选区