步骤6
按住 "ctrl" 并单击文本图层的缩略图, 在其周围创建一个选区。然后转到 "窗口" > "路径" 以打开 "路径" 面板。之后, 单击 "路径" 面板右上角的小图标, 然后以1.0 px 的容差 "创建工作路径"。
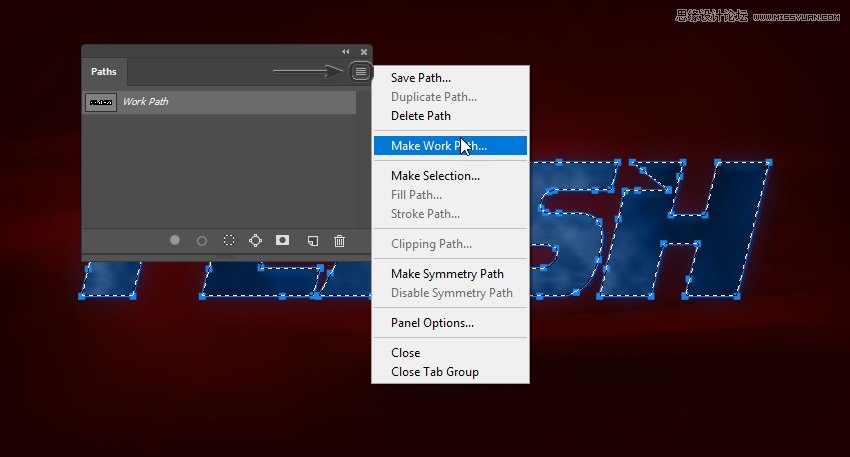
步骤7
现在我们要使用之前安装的画笔。然后你可以通过改变画笔大小,方向啊啥的来进行使用!(作者说了一大堆我觉得没啥用所以)

现在选择画笔工具 (b), 右键单击图像上的任意位置以打开画笔选项。然后选择闪电高清画笔刷1, 并将其大小更改为300像素。
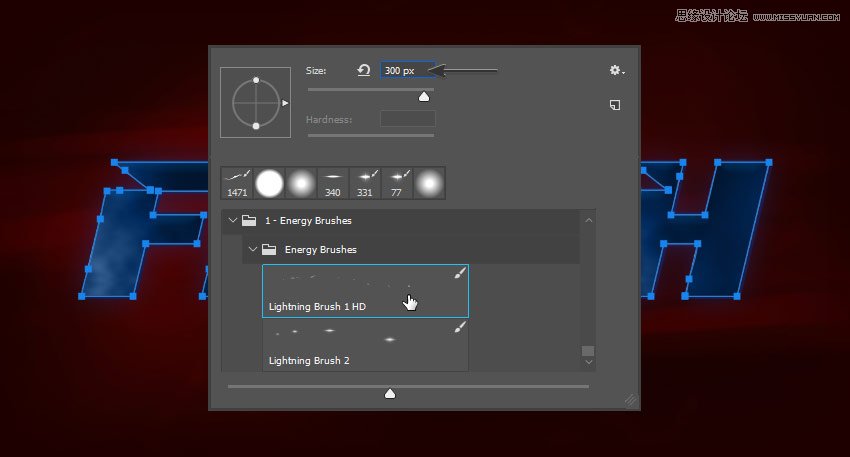
步骤8
按ctrl- shift-n 创建一个新图层。将其命名为 "闪电画笔图层", 然后单击 "确定"。之后, 按 d 重置前景和背景色, 然后按 x 切换它们。
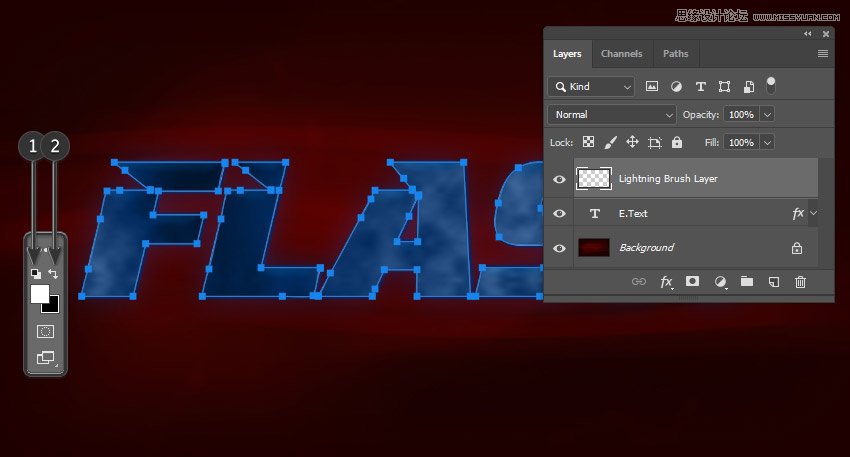
步骤9
再次转到 "路径" 面板, 然后右键单击 "工作路径"。选择 "描边路径", 然后在 "工具" 选项上选择 "画笔"。然后取消选中 "模拟压力", 然后单击 "确定"。
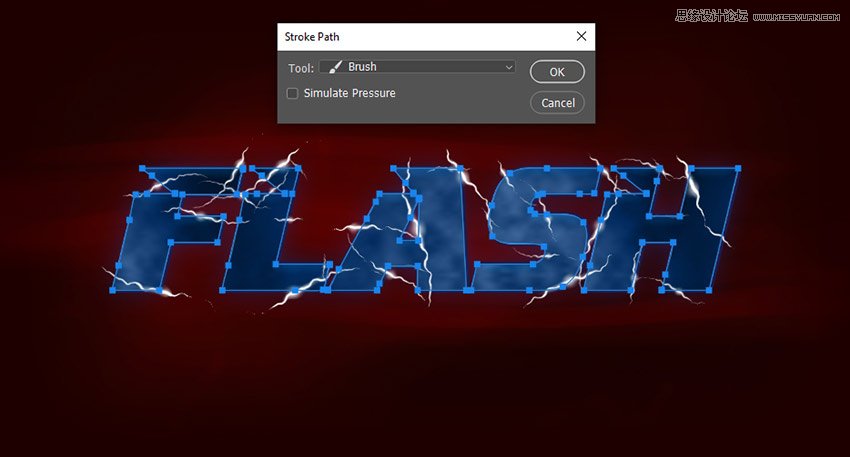
步骤10
将闪电图层移动到文本的下面。然后, 右键单击 "闪电画笔层", 然后选择 "转换为智能对象"。然后将闪电风格 b 应用到它。
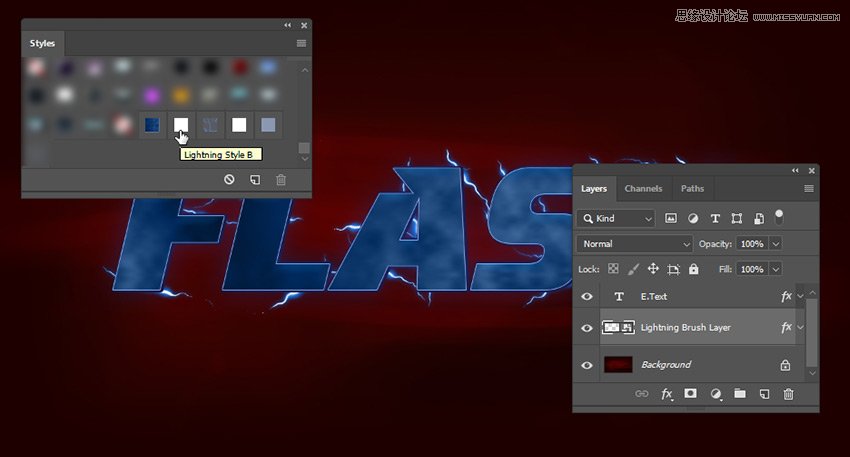
标签:文字特效





















