本教程主要使用Photoshop制作创意的花朵艺术字教程,主要使用素材结合剪切蒙版来完成,希望大家可以喜欢。
使用大胆,漂亮的印刷语言标题是设计的永恒趋势之一。本教程将向您展示如何使用简单的选择和调整技巧来快速创建一个美丽,大胆的花卉文字效果。推荐给朋友学习,希望这个教程可以给朋友带来帮助。
先看看效果图:

1、如何快速选择
步骤1:选择合适的效果非常重要。一个好的图像应该有一束鲜花,最好在它们之间有几个空的区域,并且与背景形成鲜明的对比来帮助隔离它们。打开粉红玫瑰图像,选择快速选择工具,然后单击选项栏中的添加到选择图标。之后,点击并拖动以选择图像中的玫瑰。您可以按住Option键从需要的选项中减去。

第2步:一旦你选择了鲜花,点击选项栏中的选择和遮罩按钮。
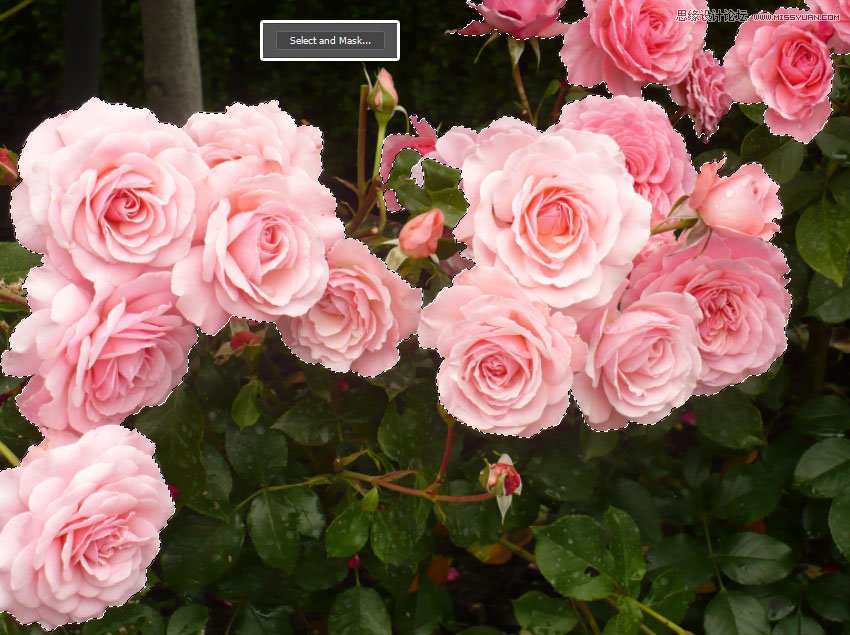
第3步:更改查看到关于黑,并增加不透明度到100% 。调整其余的设置,以获得干净,平稳的选择。这里,“ 平滑” 值设置为5,“ 移位边缘”设置为-30%。这创建了一个更柔和的选择,并确保边缘不包括花外的任何区域。您也可以选中“ 消毒颜色”框以减少颜色溢出量,并使用“图层蒙版”将“ 输出”设置为“ 新建图层”。
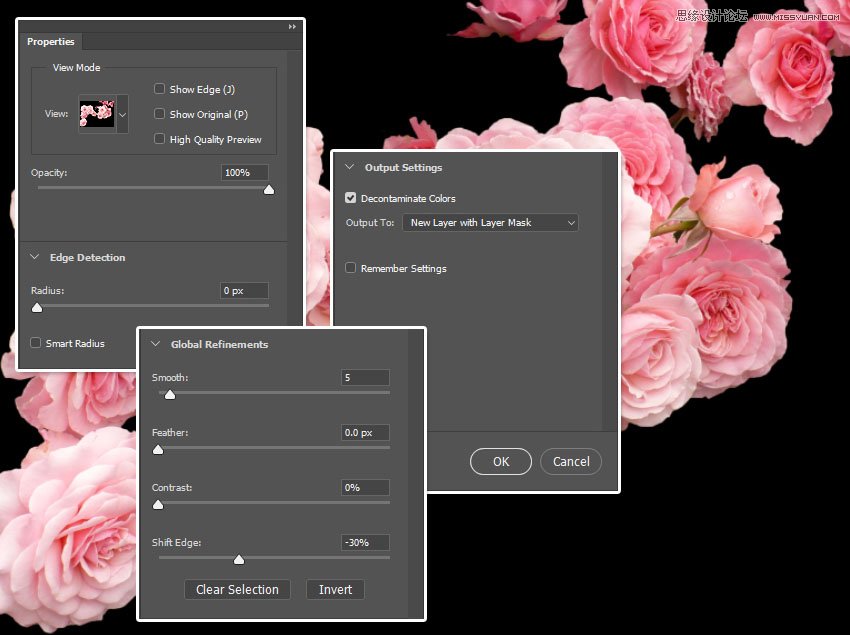
步骤4:这将使用图层蒙版在新图层中创建一个选区。现在,您可以根据需要对图层蒙版进行任何调整,并进一步优化选择。
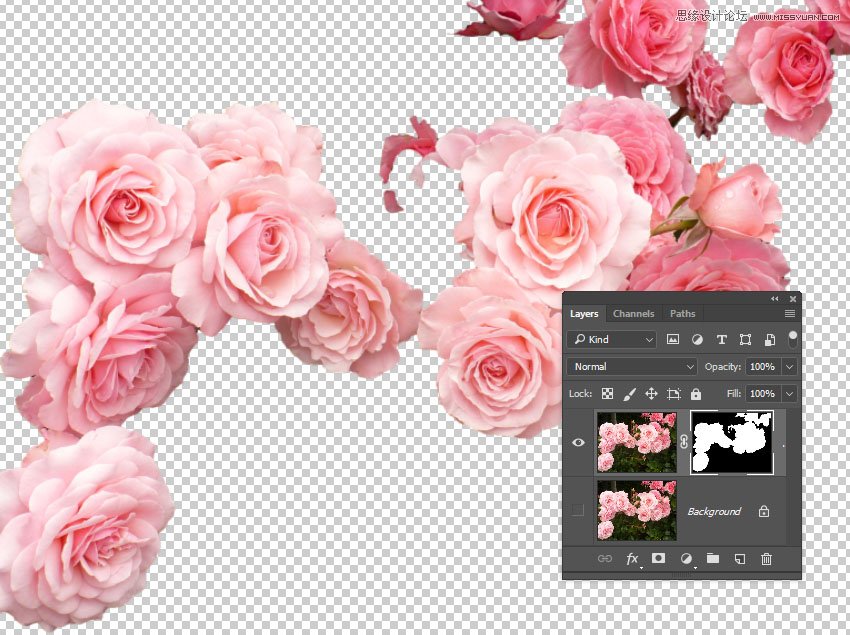
第5步:复制选中的图层,然后右键单击副本的蒙版,然后选择“ 应用图层蒙版”。
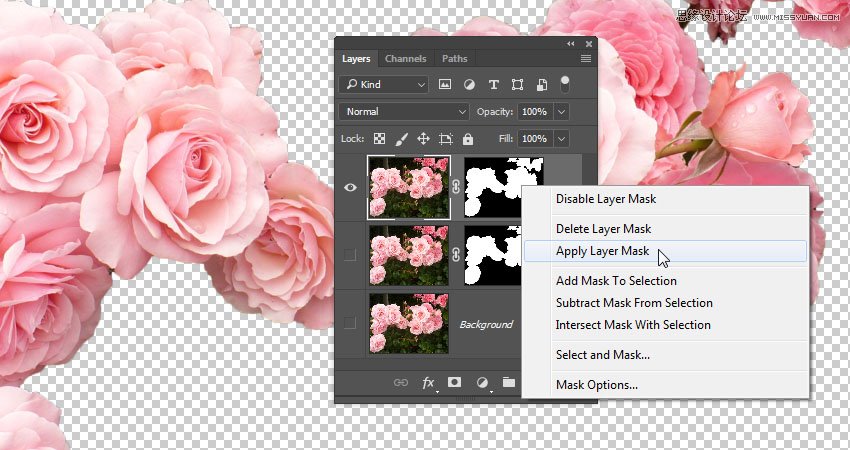
第6步:将生成的图层重命名为Roses,将文件保存为PSD,并保持打开状态,因为我们将在整个教程中使用它。

2、如何创建背景和添加文字
步骤1:创建一个新的1150 x 850像素文档,单击图层面板底部的创建新的填充或调整图层图标,然后选择渐变。
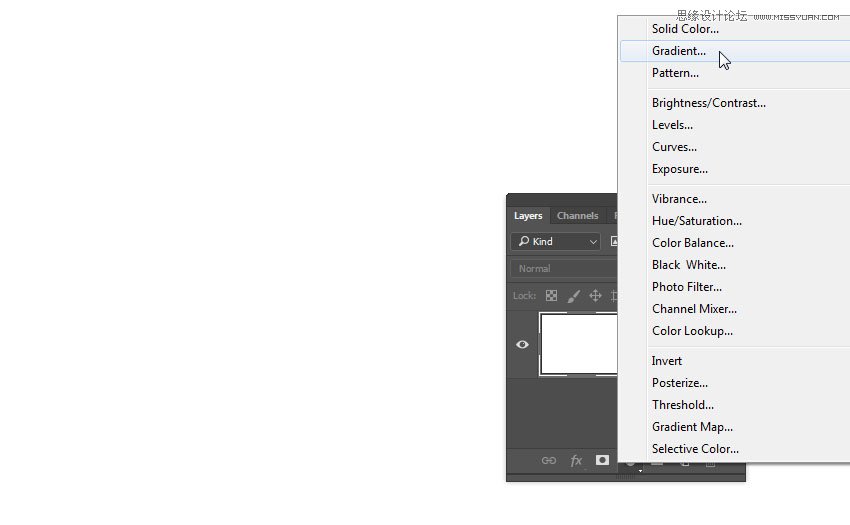
第2步:使用左侧和右侧的颜色 创建渐变填充。#ffffff#d3d3d3;将样式更改为径向 ,将比例更改为255。
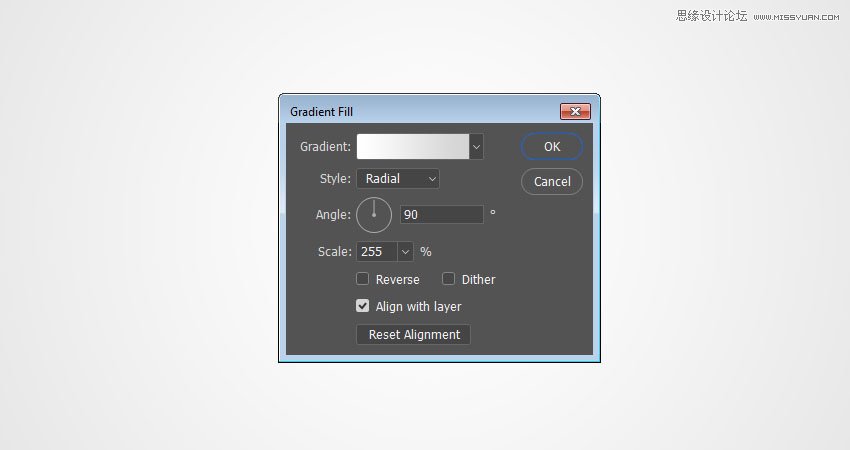
第3步:使用字体Lust s cript创建文本。设置大小为350磅 ,颜色为#160742。

3、如何添加图像并应用调整
步骤1:将玫瑰图层置于文本图层顶部,右键单击该图层,然后选择“ 转换为智能对象”,然后再次右键单击该图层并选择“ 创建剪贴蒙版”。
将图层转换为智能对象可帮助我们以非破坏性方式进行所有更改。但是,对于旧版本的Photoshop,可能无法将某些调整直接应用到智能对象。因此,您可以栅格化图层,也可以使用“调整图层”。
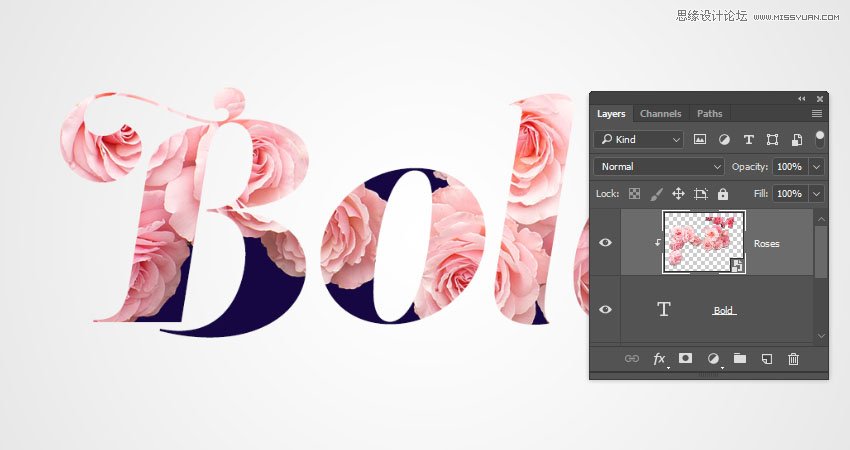
第2步:转到图像>调整>选择颜色,并使用这些设置:
红人
青色: -10
品红: 5
黄色: 10
黑色: 30
白人
青色: 35
品红: -30
黑色: - 10
中立
青色: 35
品红: 5
黄色: -50
黑色: 15
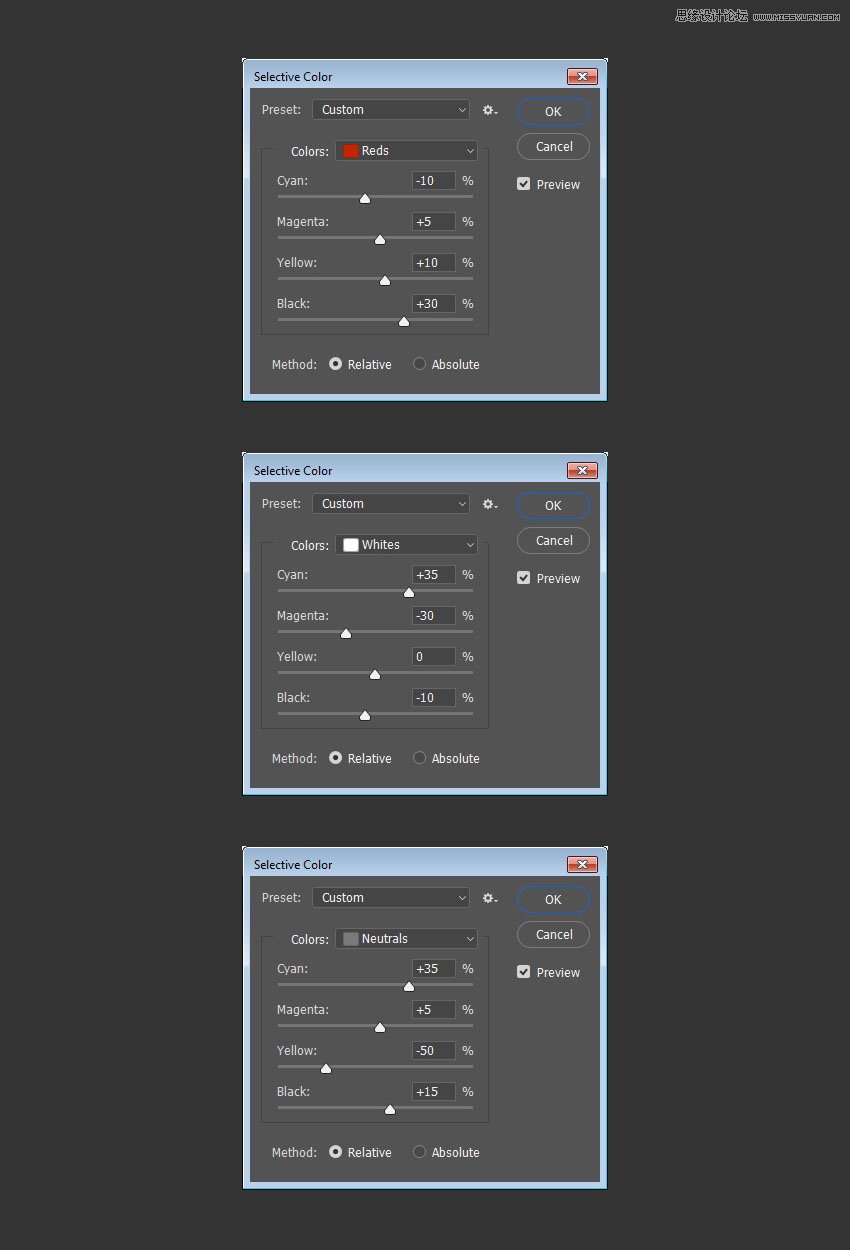
这将增强整体色彩,并在黑暗的地区引入一些蓝调。您可以使用不同的值来获得不同的结果,特别是如果您使用不同的图像。

第3步:转到图像>调整>级别,并使用这些设置:
RGB
输入阴影: 20
伽马: 0.85
产出亮点: 235
蓝色
输出阴影: 20
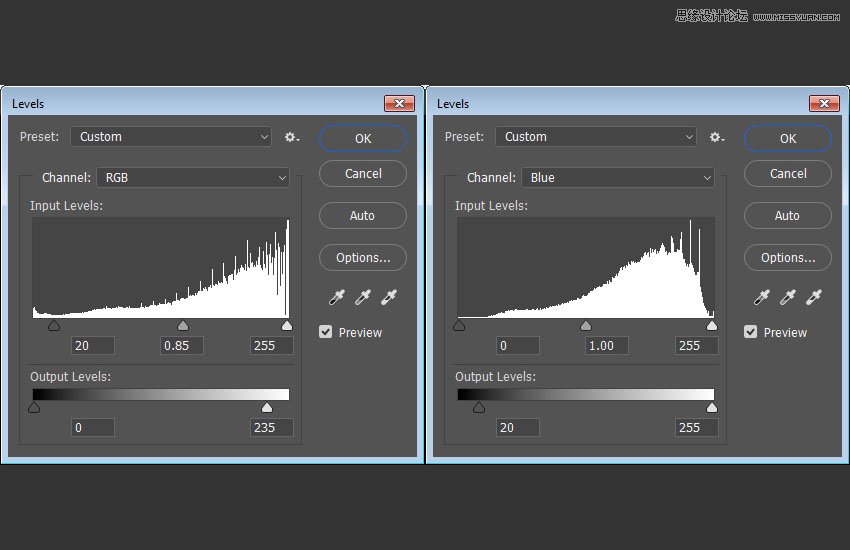
这会使图像变暗并增加一些蓝调。

步骤4:去滤镜>噪音>减少噪音,并使用这些设置:
实力: 7
保存详情: 55
减少色彩噪音: 45
锐化细节: 15
这是更多的可选步骤,但它增加了一个微妙的塑料般的感觉,玫瑰。
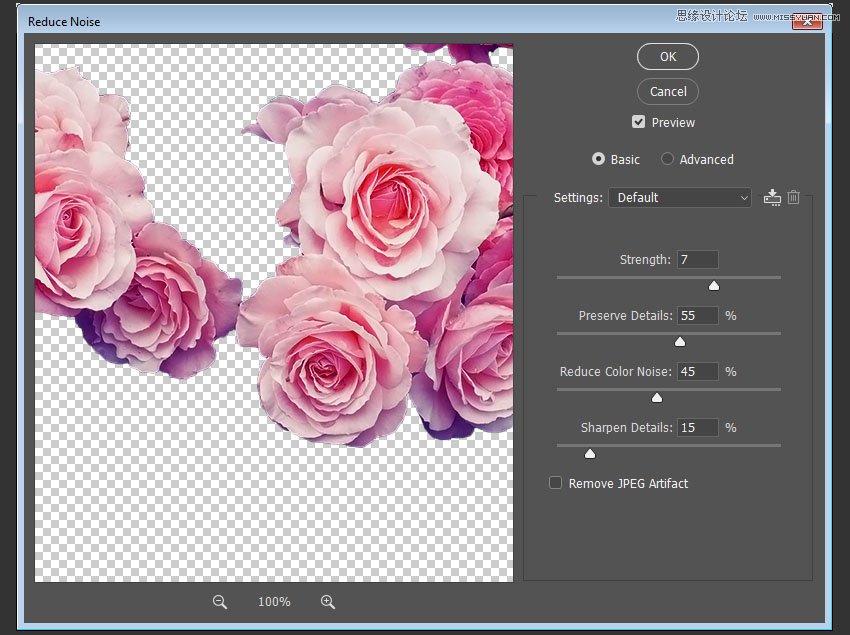
第5步:转到图像>调整>色调/饱和度,并将饱和度更改为-5。
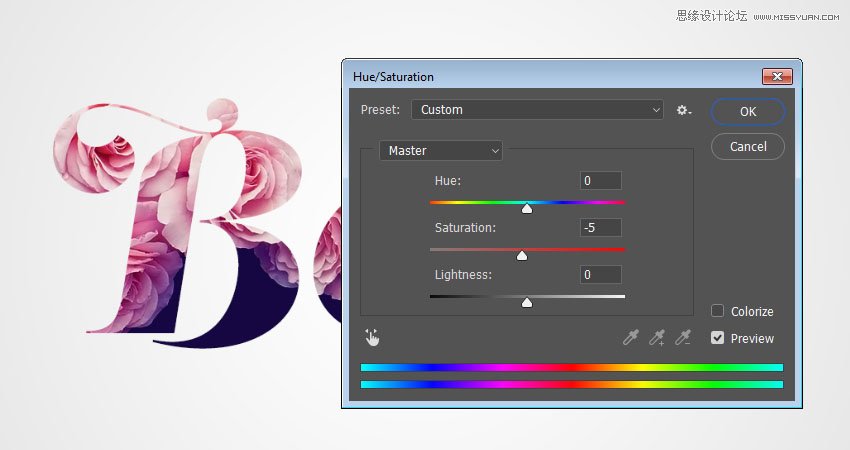
第6步:转到“ 滤镜”>“相机原始滤镜”,然后在“ 基本”选项卡下将“ 清晰度”更改为50。
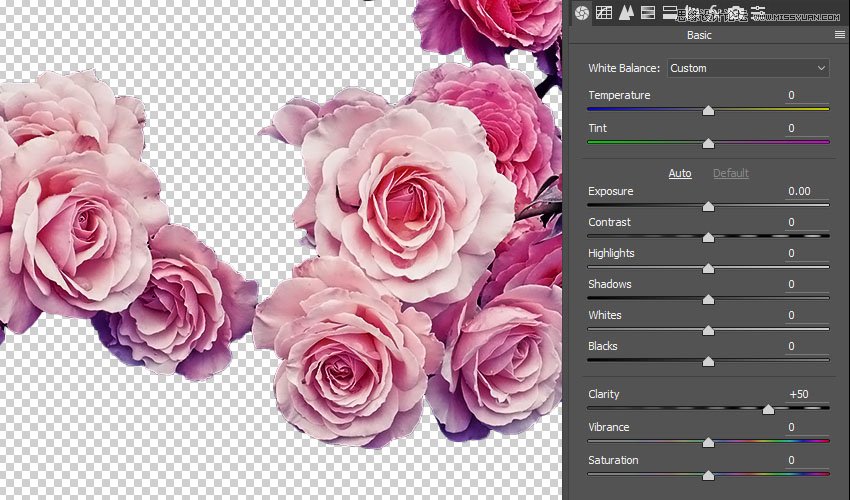
4、如何匹配不同的图像的着色
步骤1:打开玫瑰01的图像,然后选择和掩饰玫瑰,就像你原来的玫瑰图像一样。

第2步:应用图层蒙版来获取栅格化图层。

第3步:为了将玫瑰图像添加到原始文档,颜色需要匹配。这可以通过许多不同的方式完成,但在这种情况下最快的方法是通过匹配颜色。所以去图像>调整>匹配颜色。在Image Statistics下,将Source设置为在本教程开始处保存的原始玫瑰PSD文件,然后从Layer菜单中选择Roses 图层。
这里是创建栅格化图层的地方,因为使用图层蒙版或使用原始图像可能会使匹配颜色变得困难一些。选择源文件和图层后,可以根据需要调整“ 图像选项”设置,然后单击“ 确定”。
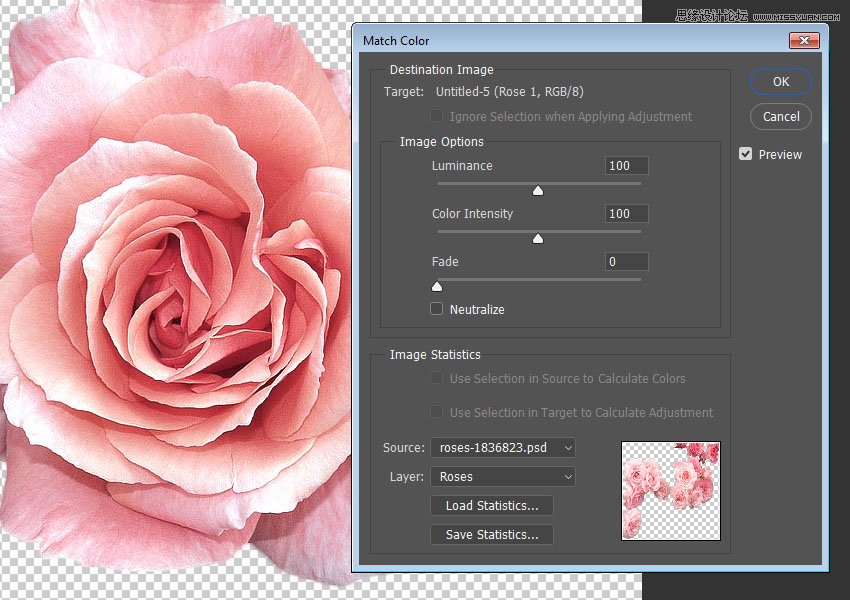
5、如何复制智能过滤器
步骤1:将修改后的玫瑰图像添加到原始文件中,将其图层重命名为Rose 1,并将其转换为智能对象。
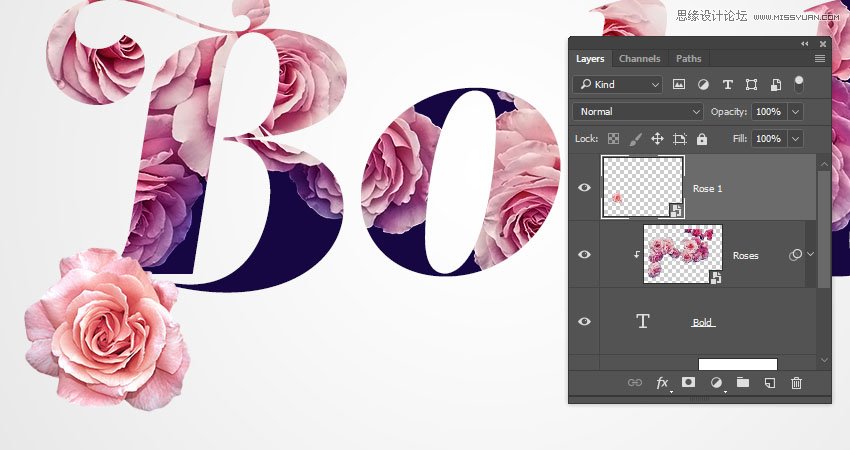
第2步:展开玫瑰图层的过滤器列表。然后按住Option键,然后将智能滤镜选项卡拖到Rose 1图层。

第3步:该相机原始数据过滤的效果可能是玫瑰图像有点太强大了,所以拖了标签的删除在底部图标图层面板摆脱它。您可以根据需要删除和调整任何其他过滤器。
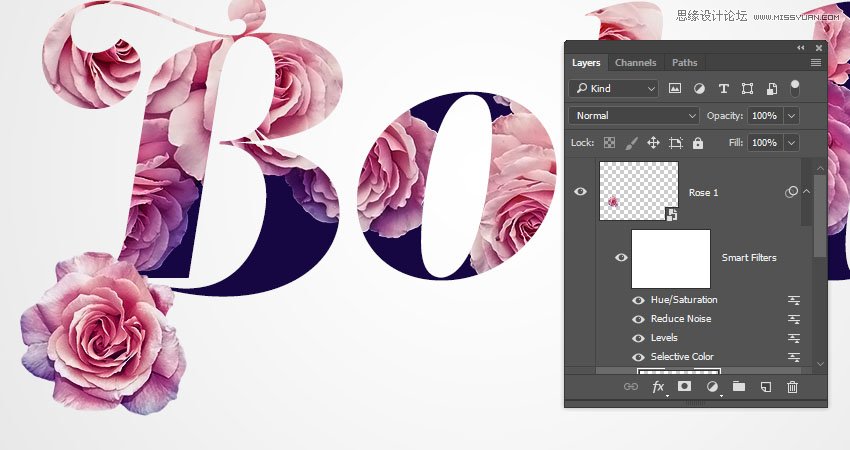
步骤4:使用相同的步骤将Rose 02和Rose 03图像添加到文档。你甚至可以复制和转换其中的任何一个,以获得更多的玫瑰,而不用实际使用大量不同的图像。
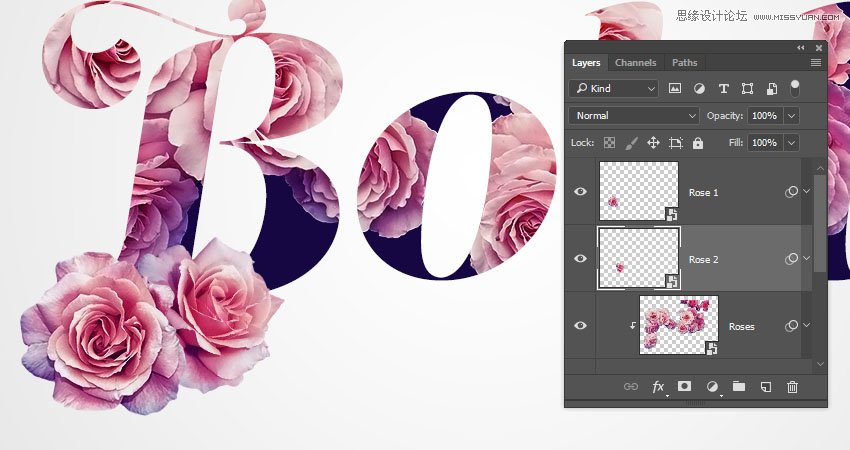
6、如何添加一个基本的场效应的深度
步骤1:你可以添加更小的花朵,使它们看起来不在文本背后。要做到这一点,选择你想要聚焦的玫瑰的图层,然后去滤镜>模糊>高斯模糊,并使用3左右的半径值。
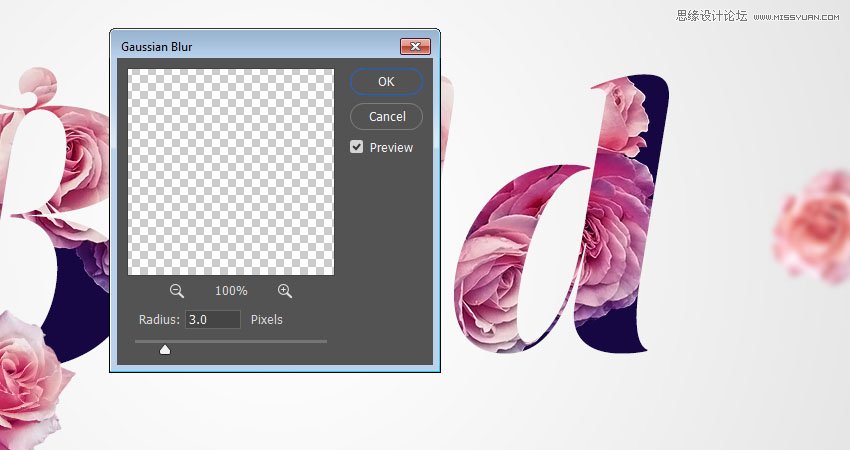
第2步:您还可以添加稍大的玫瑰,并使用较小的高斯模糊半径值来创建更加动态的效果。
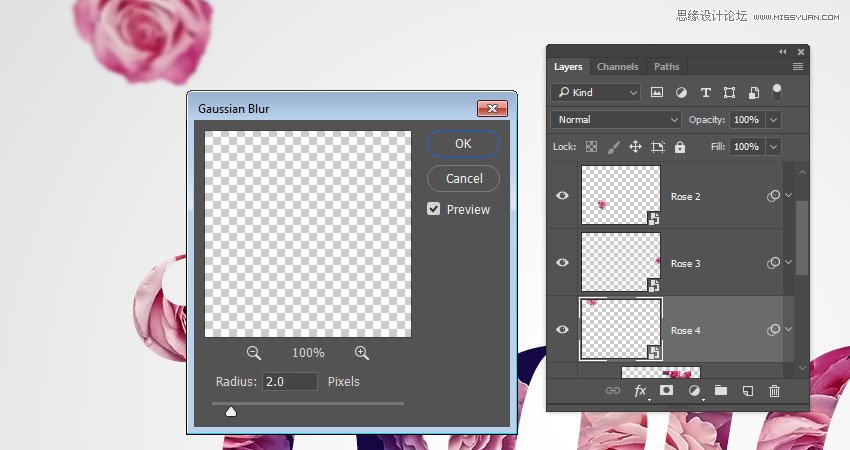
第3步:完成后, 在所有图层上添加一个渐变映射图层。使用左侧,中间和右侧的颜色 创建渐变填充。#5d4e7c#8d6385#cd9a90;然后,选中“ 抖动”框,然后将“ 渐变映射”图层的“ 混合模式”更改为“ 柔光”。
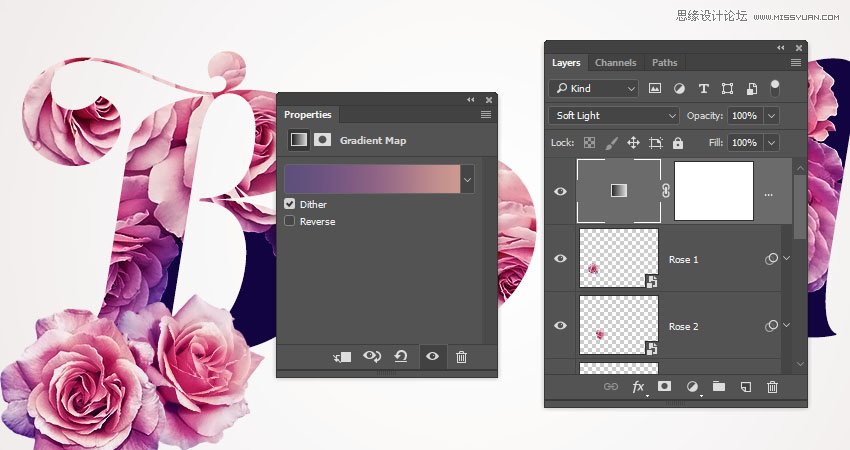
在本教程中,我们分离了一些花朵图片,对它们进行了一些调整和过滤,并将它们添加到一些文本中以创建简单,大胆的花卉文本效果。






















