14、用套索工具勾出尾巴部分的选区,羽化3个像素后创建色阶调整图层,参数及效果如下图。



15、用套索工具把主要毛发区域选区出来,如下图。

16、按Ctrl + Shift + I 把选区反选,新建一个图层,把选区填充黑色,按Ctrl + D 取消选区。


17、局部残留背景的区域,再用之前的方法调暗,如下图。

18、创建色阶调整图层,把高光区域调亮一点,参数及效果如下图。
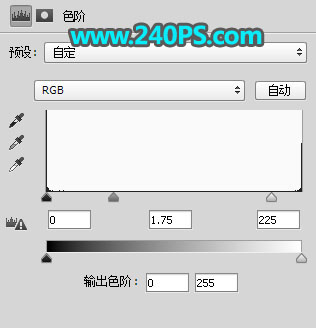

19、新建一个图层,按Ctrl + Alt + Shift + E 盖印图层。

20、创建一个纯色填充图层,颜色设置为暗蓝色#130b4f。
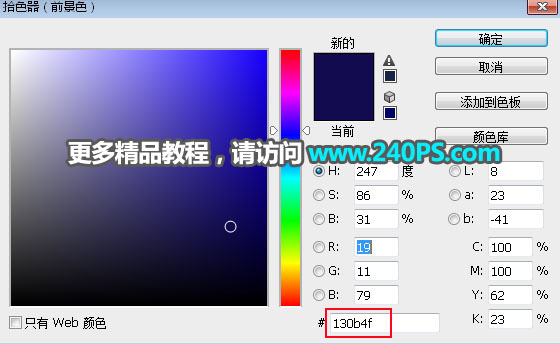
21、选择背景图层,按Ctrl + J 复制一层,按Ctrl + Shift + ] 置顶,然后添加蒙版,过程如下图。
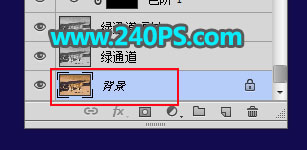

22、选择盖印图层,按Ctrl + A 全选,按Ctrl + C 复制。
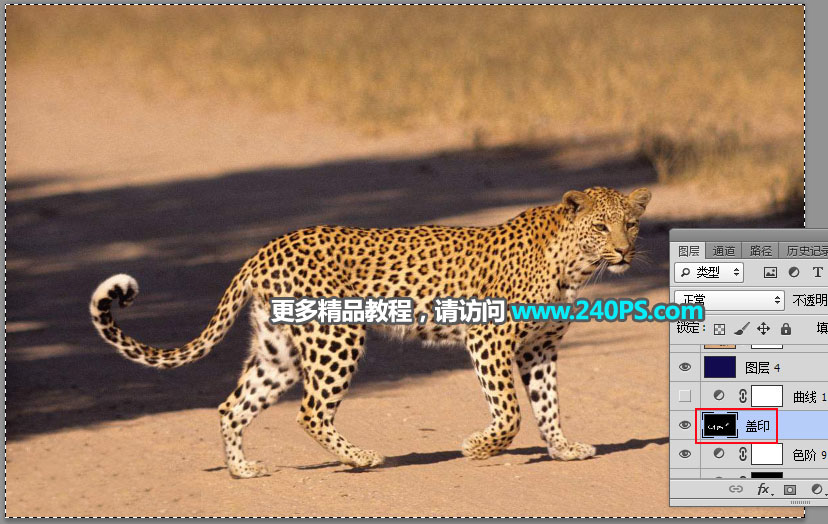
23、选择背景副本图层,按住Alt键 + 鼠标左键点击一下蒙版缩略图,然后按Ctrl + V 把复制的图层粘贴进来。
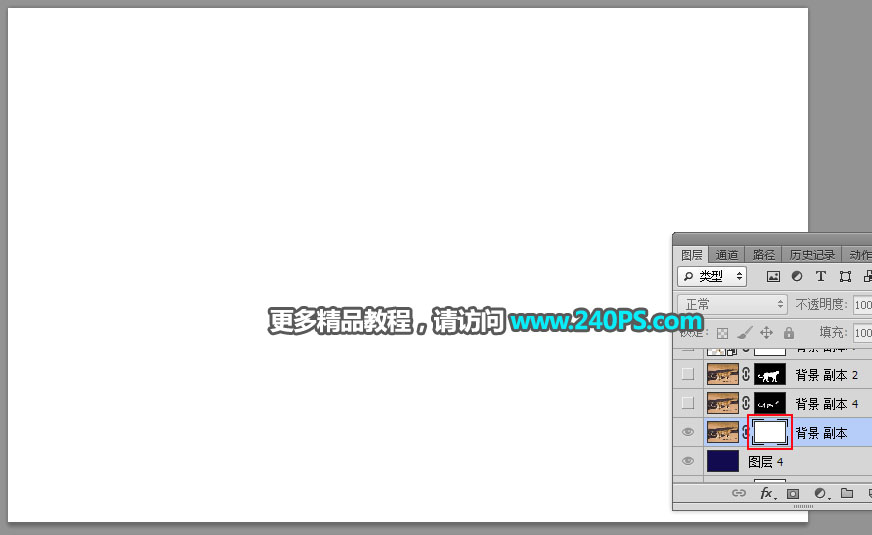

24、按住Alt键 + 鼠标左键点击一下蒙版缩略图,返回图像状态,按Ctrl + D 取消选区,如下图。

25、按Ctrl + J 把当前图层复制一层,效果如下图。

26、选择背景图层,按Ctrl + J 复制一层,按Ctrl + Shift + ] 置顶,如下图。

27、选择钢笔工具,勾出花豹轮廓路径。

28、按Ctrl + 回车把路径转为选区,然后点击蒙版按钮,添加蒙版。

最终效果





















