9、同样的方法创建色阶调整图层,把高光调亮一点,直到背景完全变白,如下图。
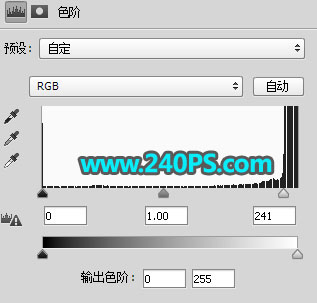

10、在工具箱选择“套索工具”,勾出发丝区域选区,如下图。

11、新建一个图层,按Ctrl + Shift + I 反选,然后把前景色设置为白色,再用油漆桶工具把选区填充白色,按Ctrl + D 取消选区。
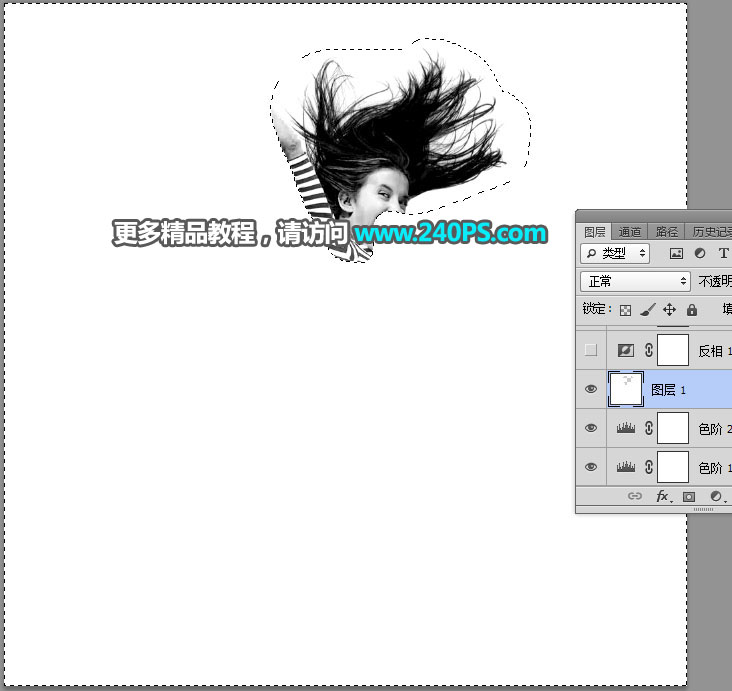

12、创建一个反相调整图层,效果如下图。

13、创建色阶调整图层,增加明暗对比,参数及效果如下图。
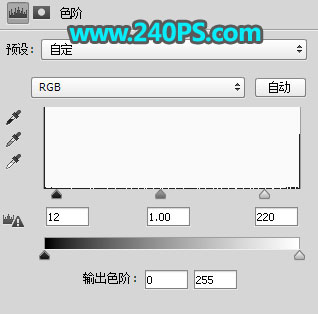

14、在工具箱选择“套索工具”,勾出头发中间有杂色的区域,然后填充白色,再按Ctrl + D 取消选区。


15、创建曲线调整图层,把整体调亮一点,参数及效果如下图。
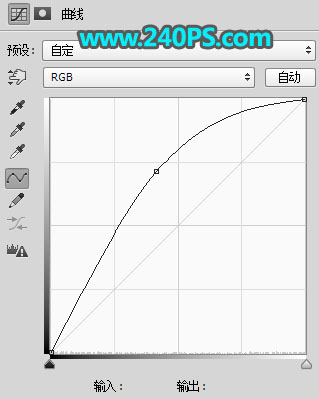

16、新建一个图层,按Ctrl + Alt + Shift + E 盖印图层,然后把图层命名为“盖印”。

17、创建一个纯色填充图层,颜色设置为青色#68e4e8,如下图。
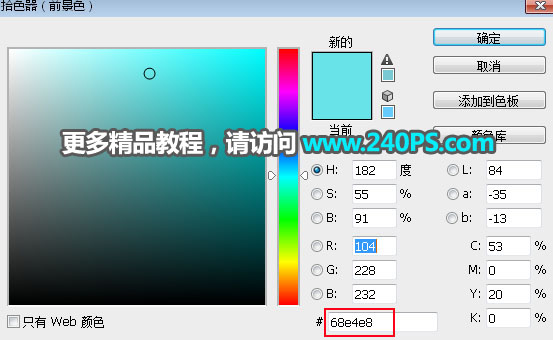
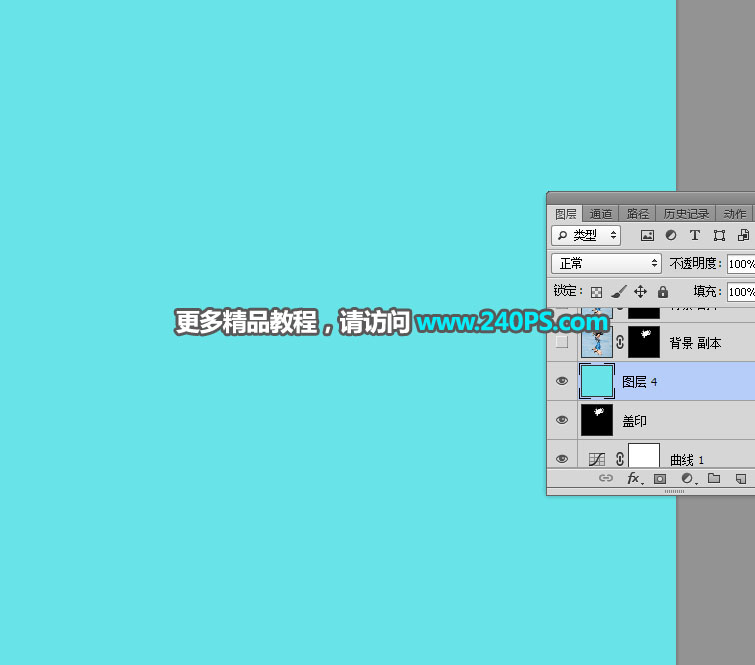
标签:抠图教程




















