13、双击B拷贝文字,以设置如下图层样式。
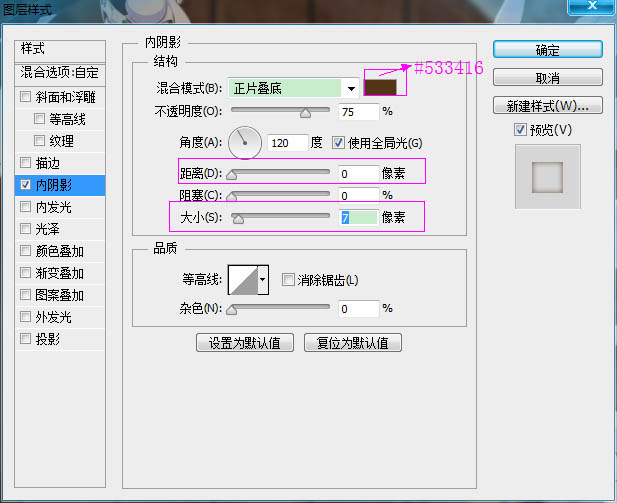
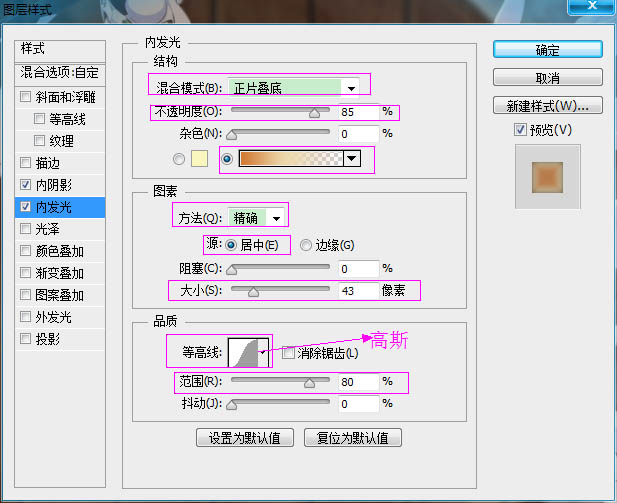
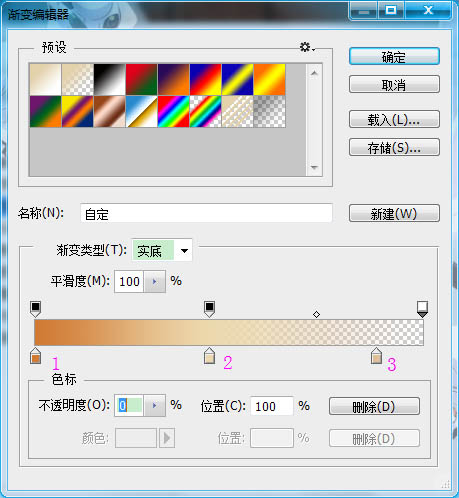
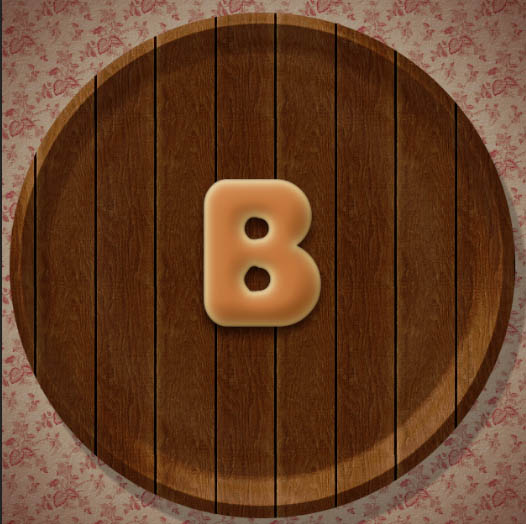
14、双击B拷贝2文字图层,设置如下图层样式。
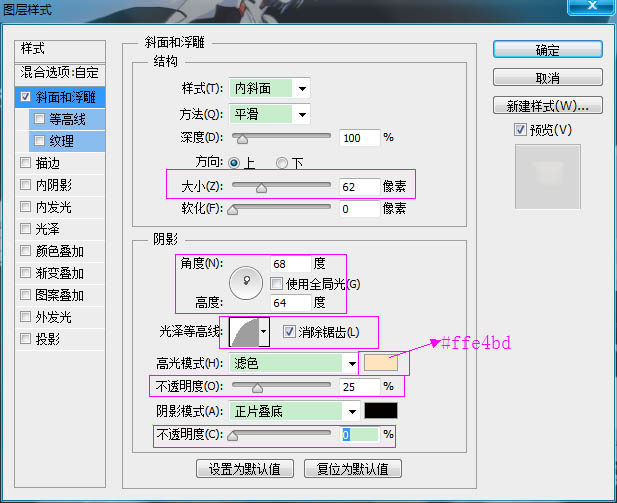
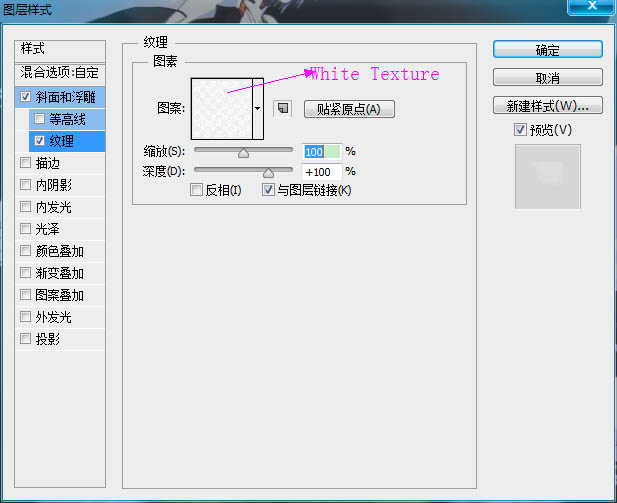
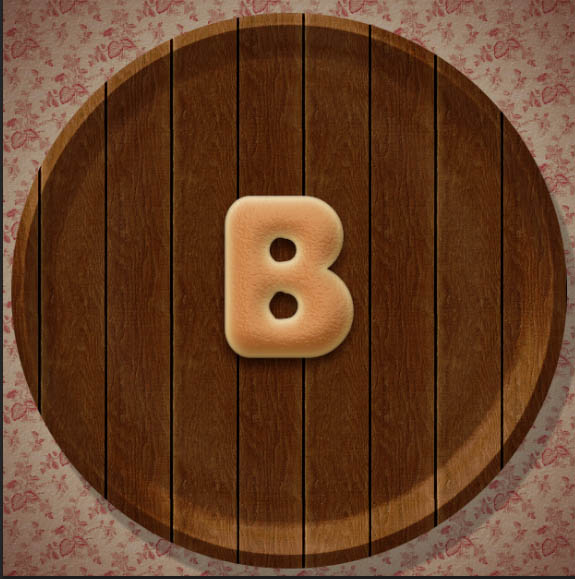
15、保存下图所示的纹理,打开后定义为图案。然后双击“B拷贝3”文字图层,设置如下图层样式。
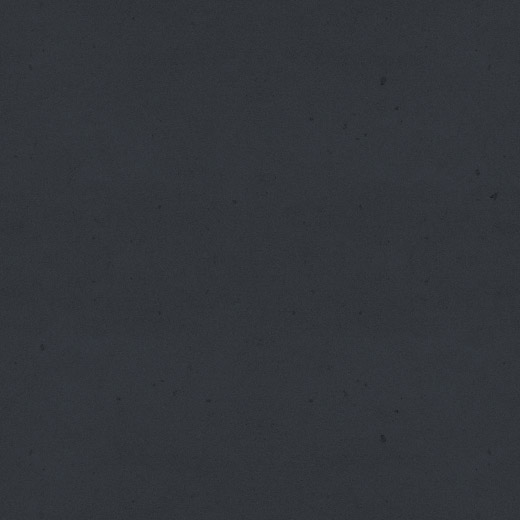
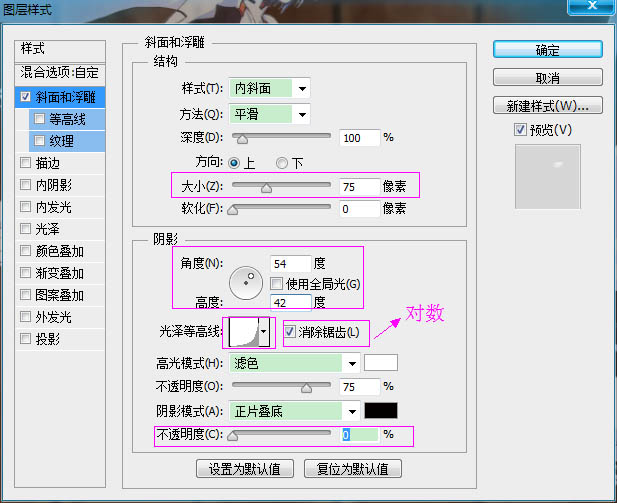
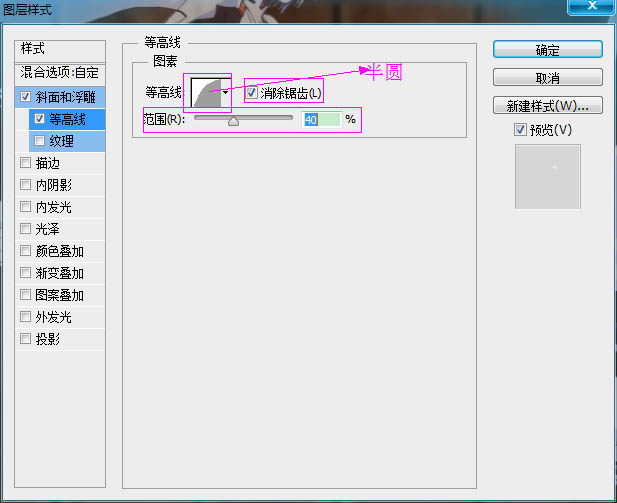
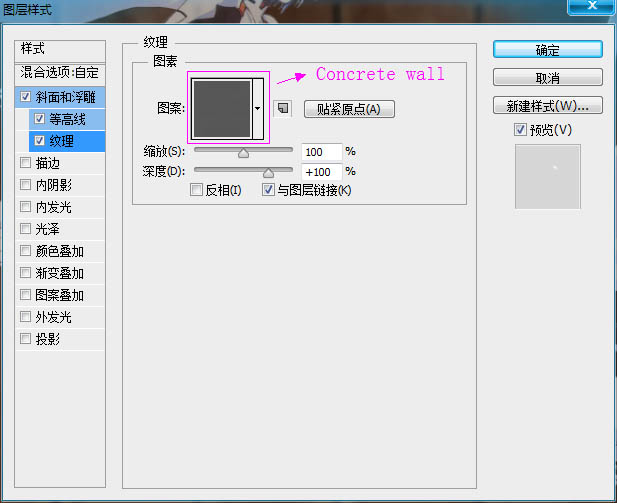

16、Ctrl+单击任何字母图层的缩略图以创建选区。
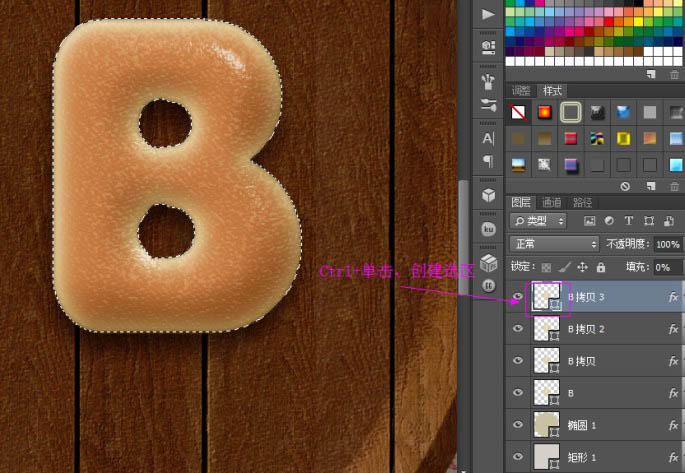
17、执行选择>修改>收缩,收缩量设置成50像素。这会让选区向内收缩50像素。
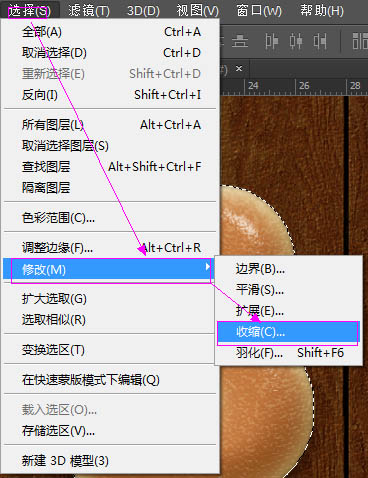
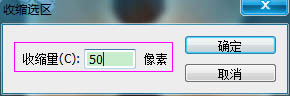
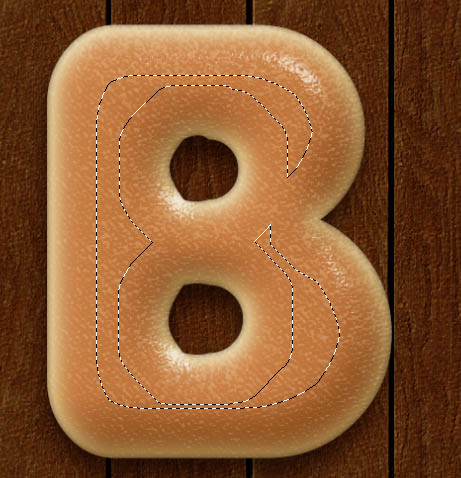
18、执行选择>修改>羽化,羽化半径设置为15。这会使选区的边缘软化。
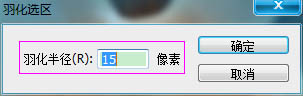
19、设置前景色为#994b0d,选择油漆桶工具,在所有图层上面新建图层,命名为“棕色”,往选区内填充前景色。
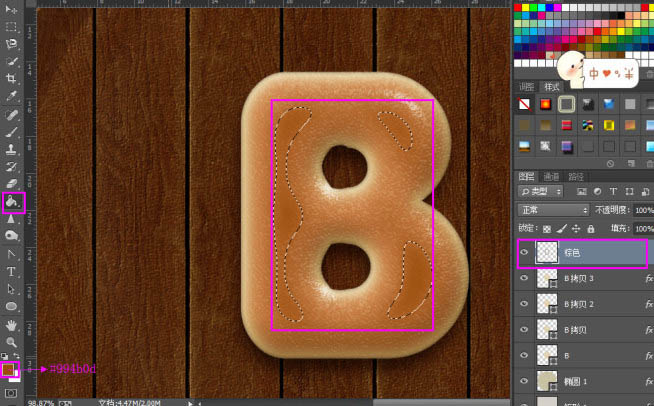
20、再一次Ctrl+单击任何一个字母图层的缩略图来创建一个选区。新建图层,命名为“纹理”。前景色设置为#e4c8a0,背景色设置为#936d2f。 我们会应用一些滤镜效果来创建一个简单的纹理,这会加强字母的色彩。
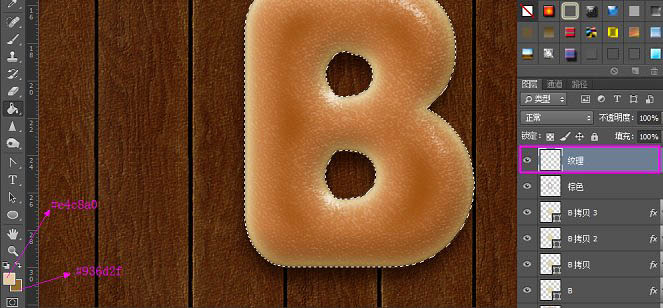
21、选择菜单滤镜>渲染>云彩。然后执行选择>取消选择(Ctrl+D)以取消选区。
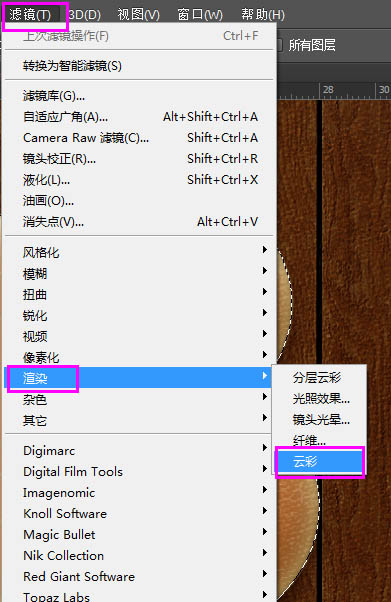

22、选择滤镜>滤镜库>素描>基底凸现,然后按照下图改变参数。
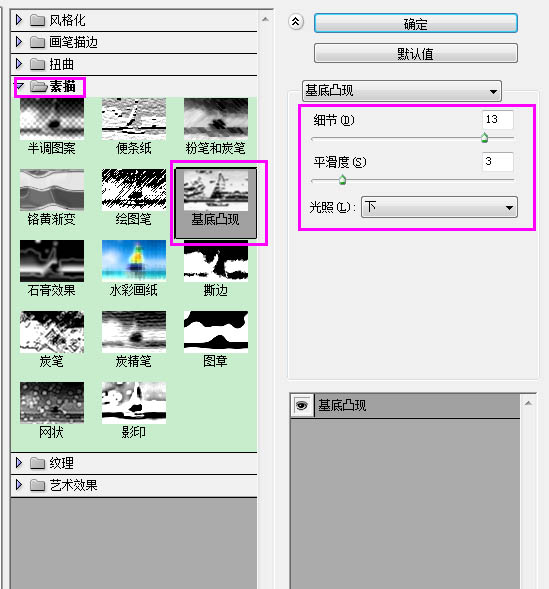

23、选择滤镜>滤镜库>画笔描边>强化的边缘,同样按照下图修改参数。
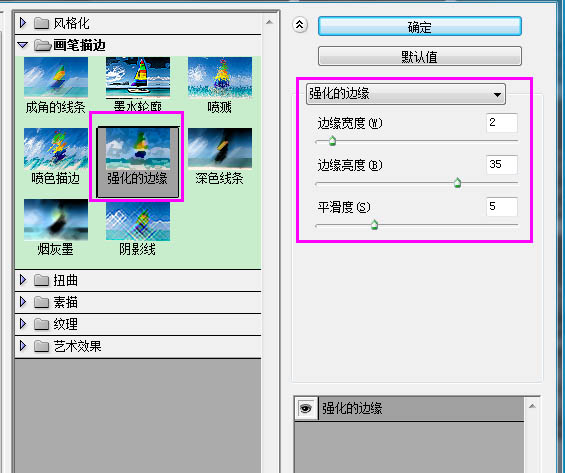

24、将纹理图层的混合模式改为柔光。你可以看到这样做的不同。
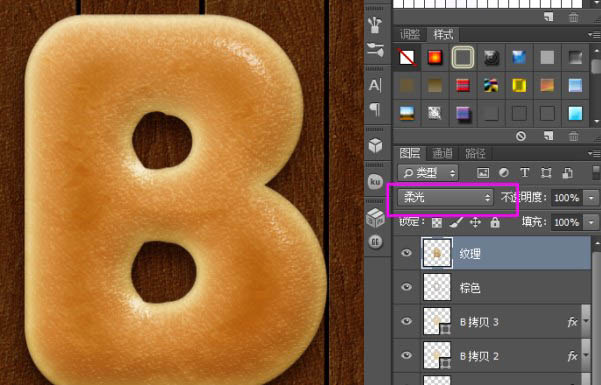
25、选择画笔工具,打开画笔面板(窗口>画笔)。选择一个柔角画笔,然后按照如下所示修改它的参数。
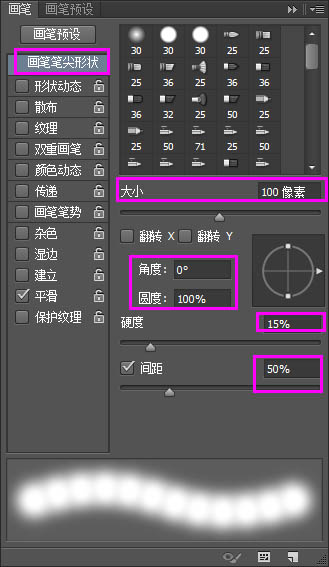
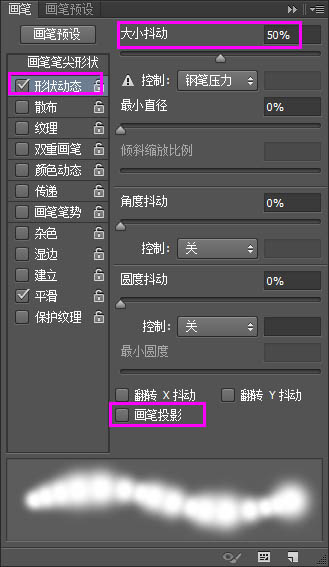
26、在所有图层上新建图层,命名为“颜色加深笔刷”,改变它的混合模式为颜色加深,它的不透明度为45%,设置前景色为#cac2b7。
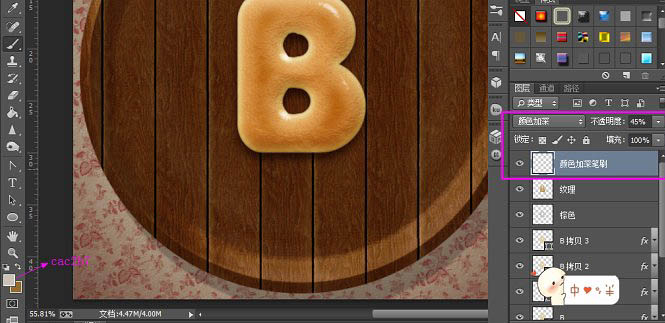
27、单击并稍微移动笔刷以加厚字母的一些区域。这回让金棕色看上去更加真实。
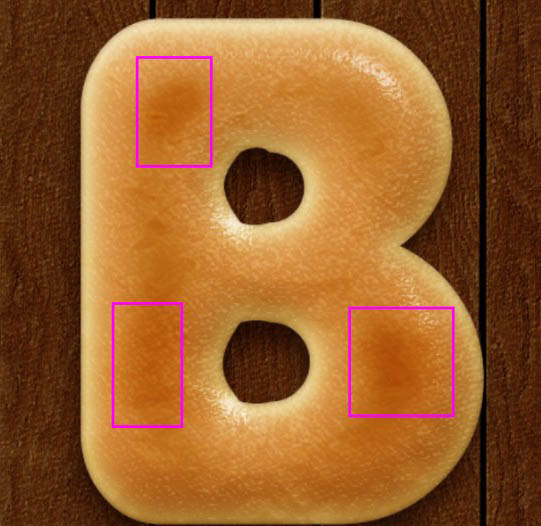
28、新建图层,命名为“内阴影”,改变它的混合模式为正片叠底。设置前景色#e7cf93,减小笔刷大小为45px。
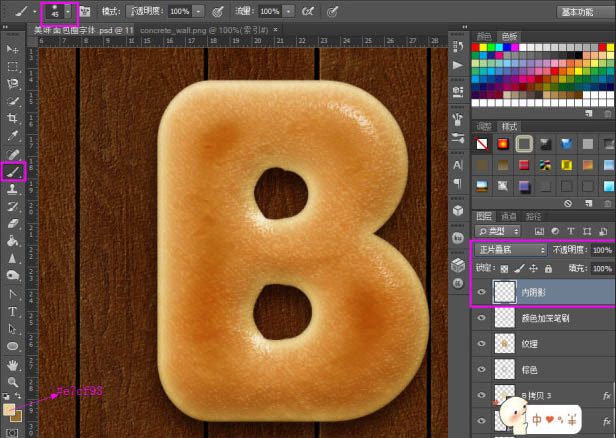
29、在画笔面板,在画笔笔尖形状属性下,将间距设置降到25%。
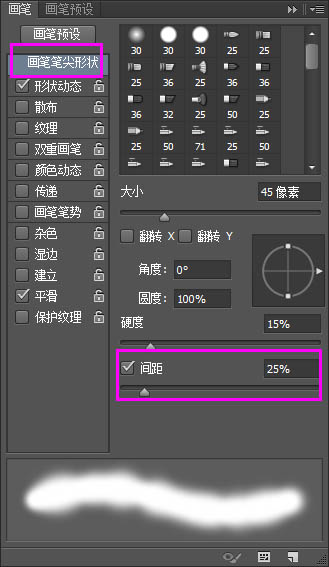
30、选择之前做好的文本,之后围绕字母的洞绘制更多的阴影。


扫码关注公众号 获取更多设计资源...
↓↓↓
【白嫖福利 | 限时领取】
摹客超级版会员(价值1250元)解锁摹客协作、摹客RP、摹客DT所有功能。
公众号主页发送 “激活” 免费获取 激活码
↓↓↓
公众号主页发送 “字体” 获取 全套可商用字体包...
↓↓↓
公众号主页发送 “vi” 获取 500个著名品牌vi设计手册...
↓↓↓
【白嫖福利 | 限时领取】
摹客超级版会员(价值1250元)解锁摹客协作、摹客RP、摹客DT所有功能。
公众号主页发送 “激活” 免费获取 激活码
↓↓↓
公众号主页发送 “字体” 获取 全套可商用字体包...
↓↓↓
公众号主页发送 “vi” 获取 500个著名品牌vi设计手册...
标签:面包字





















