作者在磨皮的时候分为两个部分:首先是用污点修复画笔工具修复人物脸部的痘痘和红斑;然后用高反差保留滤镜对皮肤进行柔化处理,高反差保留虽然是锐化边缘效果,但我们把边缘排除后就起到柔化作用。
原图
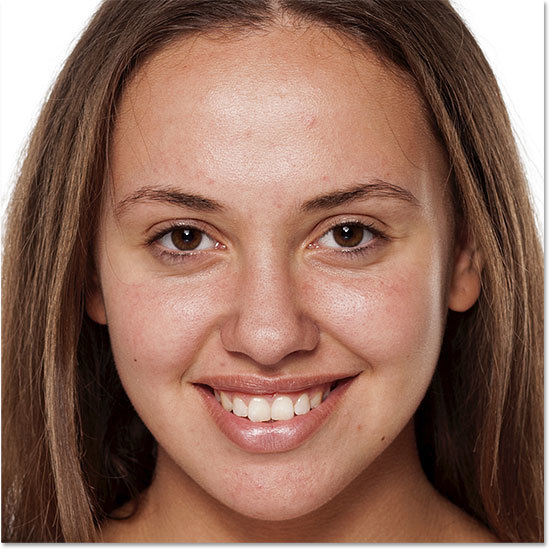
最终效果

1、在Photoshop打开图像后,可以看到素材图层作为背景图层存在于图层面板中。
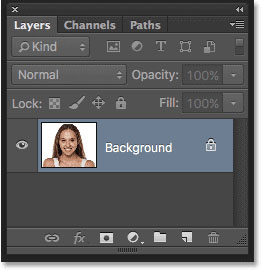
2、如前面所提到的,第一步要将人像的斑纹去掉。先将人像复制,按着Alt (Win) / Option(Mac),如下将人像图层缩略图拖拉到图层面板底部的新建图层按钮上。
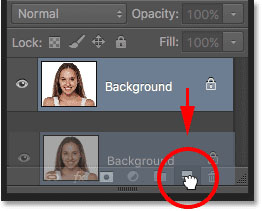
3、按着Alt (Win) / Option(Mac),将图层拖拉到图层面板底部的新建图层按钮上,可以在新建图层副本之前,调出图层设置面板,设置图层名称。这里设置图层副本名称为“瑕疵修复”,然后点击确定关闭设置面板。
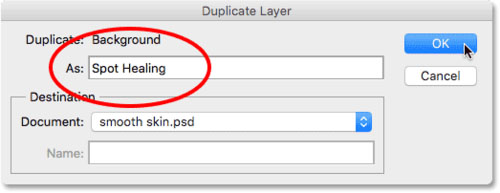
4、这时在图层面板中可以看到,新建的瑕疵修复图层处在于原始人像图层上方,并且以蓝色显示为当前操作对象,这样现在的操作就会对瑕疵图层起作用,但不会改变原始图层。
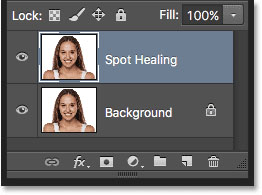
5、接下来,在工具栏中选择污点修复画笔工具。
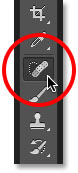
6、选择污点修复画笔工具后,点击设置设置栏中修复模式为内容识别。内容识别是Photoshop CS5首次新增的污点修复功能,可以让瑕疵部分的污点修复效果更加好。

7、利用污点修复画笔点击瑕疵位置,可以利用瑕疵位置周围的图像替换瑕疵图像。
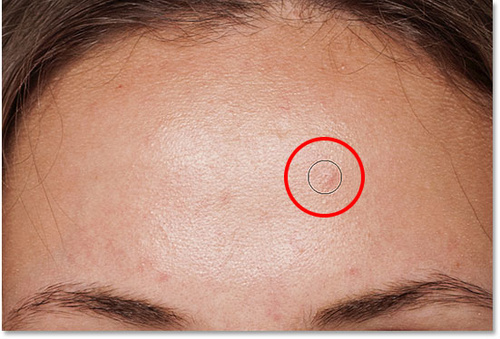
8、对着红点位置点击画笔后,Photoshop就会在红点周围计算寻找理想的皮肤纹理替换掉红点,并且调整后红点与周围的颜色过渡,让整体看起来毫无破绽。当然不可能十分完美,但是效果还不错的。
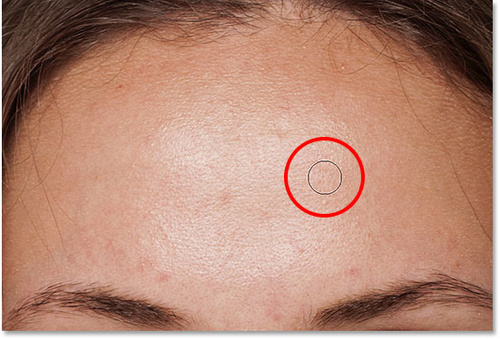
9、对于前额的斑点同样利用污点修复画笔点击修复,只要调整好画笔大小刚好覆盖红点就OK。
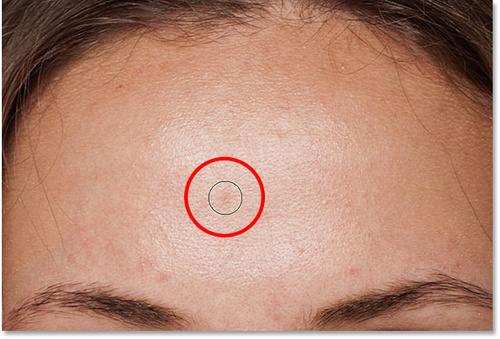
10、如果感觉修复效果不好,或者画笔大小偏大偏小,按Ctrl+Z (Win) / Command+Z (Mac)撤销操作,然后调整画笔直径和修复位置,直到效果可以。
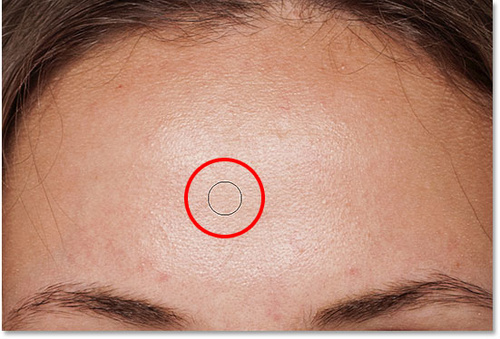
11、将前额红点都修复好以后,就开始其他修复步骤。

12、继续用污点修复画笔将人像脸上的瑕疵消除掉,包括人像下巴的小粉刺。需要记住的是,瑕疵修复只是针对临时性的皮肤问题,如痘痘、红斑等皮肤问题,但是对于黑痣或者疤痕等具有人像特征性的,是不能动的。因为皮肤处理只是让皮肤变得更好看,而不是整容,将人像改得面目全非。

13、瑕疵修复工作基本完成后,开始磨皮和皮肤柔化。按着Alt (Win) / Option (Mac)将瑕疵修复图层拖移到图层面板新建图层按钮上。
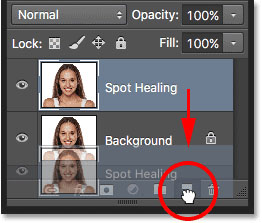
14、将复制图层命名为“皮肤柔化”,点击确定关闭设置面板。
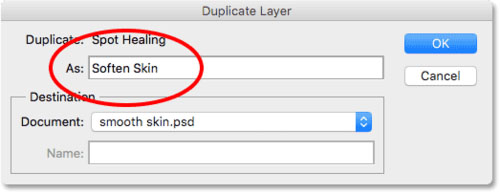
15、完成后,皮肤柔化图层将会新建在瑕疵修复图层上面。
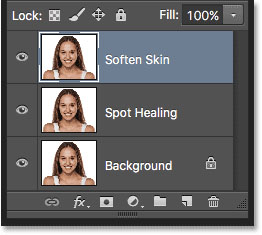
16、下面将要用高反差保留滤镜进行皮肤柔化处理。在主菜单栏中选择“滤镜>其它>高反差保留”。
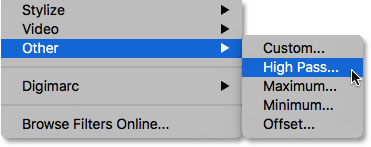
17、在进行图像锐化处理时,高反差保留滤镜会将边缘检测出来并强化对比效果,达到锐化的目的,但不会对皮肤造成影响。而下面要做的就恰恰相反,通过高反差保留滤镜检测出边缘,不对边缘进行柔化处理。
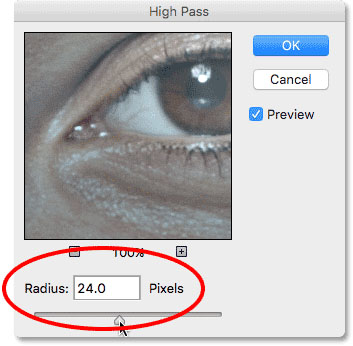
原图
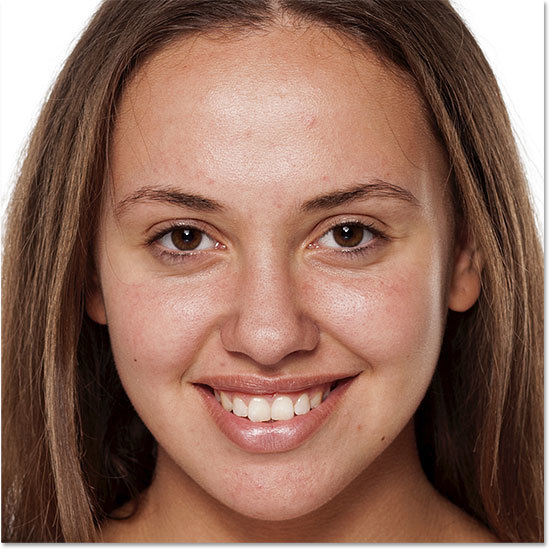
最终效果

1、在Photoshop打开图像后,可以看到素材图层作为背景图层存在于图层面板中。
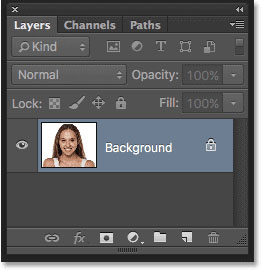
2、如前面所提到的,第一步要将人像的斑纹去掉。先将人像复制,按着Alt (Win) / Option(Mac),如下将人像图层缩略图拖拉到图层面板底部的新建图层按钮上。
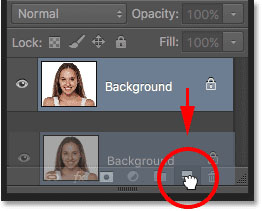
3、按着Alt (Win) / Option(Mac),将图层拖拉到图层面板底部的新建图层按钮上,可以在新建图层副本之前,调出图层设置面板,设置图层名称。这里设置图层副本名称为“瑕疵修复”,然后点击确定关闭设置面板。
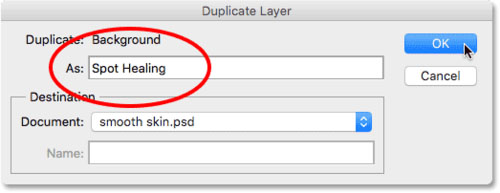
4、这时在图层面板中可以看到,新建的瑕疵修复图层处在于原始人像图层上方,并且以蓝色显示为当前操作对象,这样现在的操作就会对瑕疵图层起作用,但不会改变原始图层。
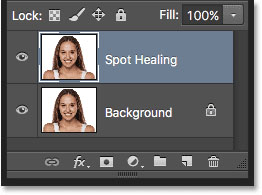
5、接下来,在工具栏中选择污点修复画笔工具。
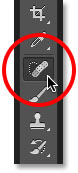
6、选择污点修复画笔工具后,点击设置设置栏中修复模式为内容识别。内容识别是Photoshop CS5首次新增的污点修复功能,可以让瑕疵部分的污点修复效果更加好。

7、利用污点修复画笔点击瑕疵位置,可以利用瑕疵位置周围的图像替换瑕疵图像。
如人像前额有个比较大的红点,可能是痘痘或者蚊子包。这里需要通过设置画笔大小来控制修复的范围以及取样范围,按键盘“[”和“]”可以快速调整画笔大小。如下图画笔直径大小刚好覆盖红点。
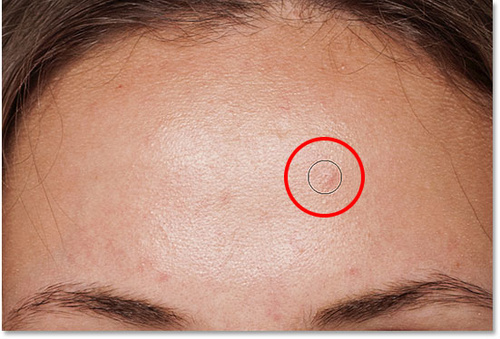
8、对着红点位置点击画笔后,Photoshop就会在红点周围计算寻找理想的皮肤纹理替换掉红点,并且调整后红点与周围的颜色过渡,让整体看起来毫无破绽。当然不可能十分完美,但是效果还不错的。
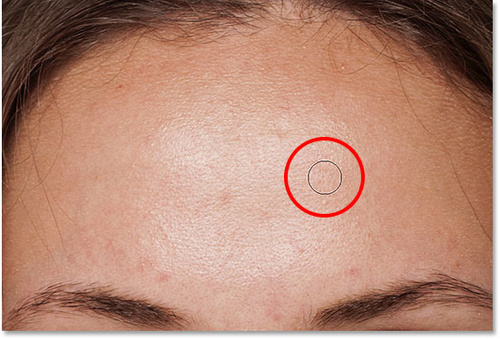
9、对于前额的斑点同样利用污点修复画笔点击修复,只要调整好画笔大小刚好覆盖红点就OK。
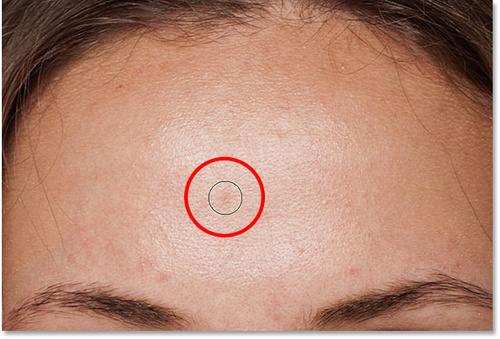
10、如果感觉修复效果不好,或者画笔大小偏大偏小,按Ctrl+Z (Win) / Command+Z (Mac)撤销操作,然后调整画笔直径和修复位置,直到效果可以。
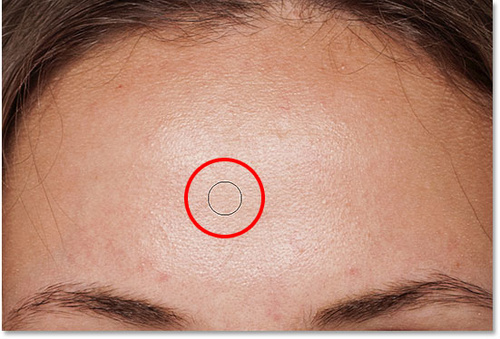
11、将前额红点都修复好以后,就开始其他修复步骤。

12、继续用污点修复画笔将人像脸上的瑕疵消除掉,包括人像下巴的小粉刺。需要记住的是,瑕疵修复只是针对临时性的皮肤问题,如痘痘、红斑等皮肤问题,但是对于黑痣或者疤痕等具有人像特征性的,是不能动的。因为皮肤处理只是让皮肤变得更好看,而不是整容,将人像改得面目全非。
瑕疵修复用不了很多时间,下图就是瑕疵修复前后的效果对比图。是不是已经改观很多呢。

13、瑕疵修复工作基本完成后,开始磨皮和皮肤柔化。按着Alt (Win) / Option (Mac)将瑕疵修复图层拖移到图层面板新建图层按钮上。
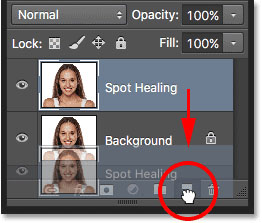
14、将复制图层命名为“皮肤柔化”,点击确定关闭设置面板。
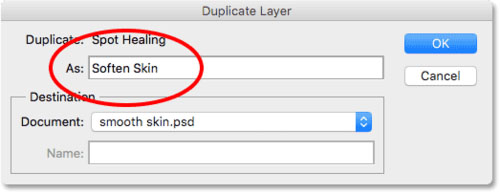
15、完成后,皮肤柔化图层将会新建在瑕疵修复图层上面。
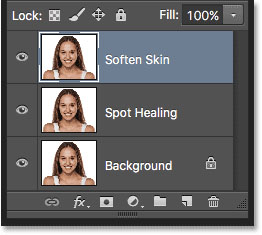
16、下面将要用高反差保留滤镜进行皮肤柔化处理。在主菜单栏中选择“滤镜>其它>高反差保留”。
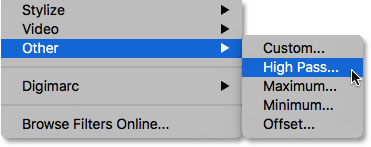
17、在进行图像锐化处理时,高反差保留滤镜会将边缘检测出来并强化对比效果,达到锐化的目的,但不会对皮肤造成影响。而下面要做的就恰恰相反,通过高反差保留滤镜检测出边缘,不对边缘进行柔化处理。
高反差保留滤镜设置面板中,半径是指控制边缘宽度的设置值。也就是说,Photoshop检测出边缘后,半径就决定边缘包含多少附件像素。半径小就会检测出小边缘,但可以让我们只柔化边缘以外的区域,这样检测出来的边缘越多越好,因为柔化效果的应用就更加准确。这次案例中设置半径为24像素。
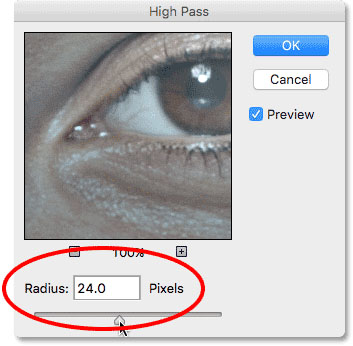

扫码关注公众号 获取更多设计资源...
↓↓↓
【白嫖福利 | 限时领取】
摹客超级版会员(价值1250元)解锁摹客协作、摹客RP、摹客DT所有功能。
公众号主页发送 “激活” 免费获取 激活码
↓↓↓
公众号主页发送 “字体” 获取 全套可商用字体包...
↓↓↓
公众号主页发送 “vi” 获取 500个著名品牌vi设计手册...
↓↓↓
【白嫖福利 | 限时领取】
摹客超级版会员(价值1250元)解锁摹客协作、摹客RP、摹客DT所有功能。
公众号主页发送 “激活” 免费获取 激活码
↓↓↓
公众号主页发送 “字体” 获取 全套可商用字体包...
↓↓↓
公众号主页发送 “vi” 获取 500个著名品牌vi设计手册...





















