11、把画笔的不透明度设置为30%,前景色为黑色,用画笔在蒙版上把多出的部分涂掉,效果如下图。
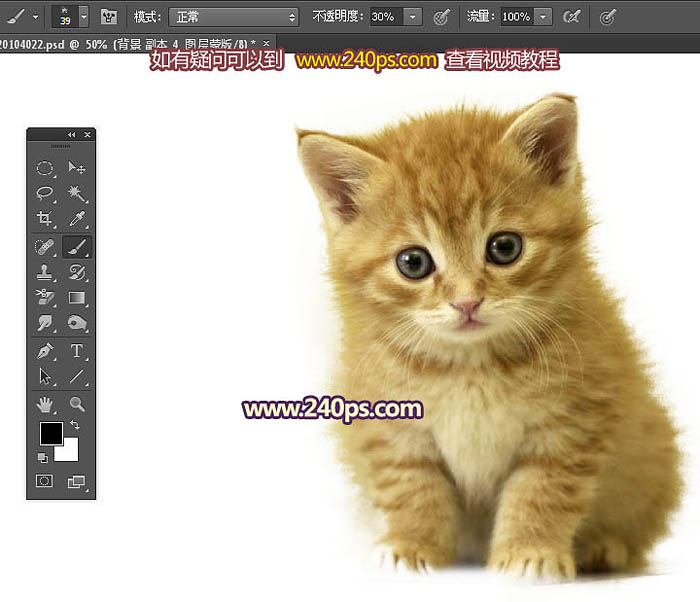
12、把背景图层复制一层,按Ctrl + Shift + ] 置顶;选择钢笔工具,勾出猫的主体部分,如下图。
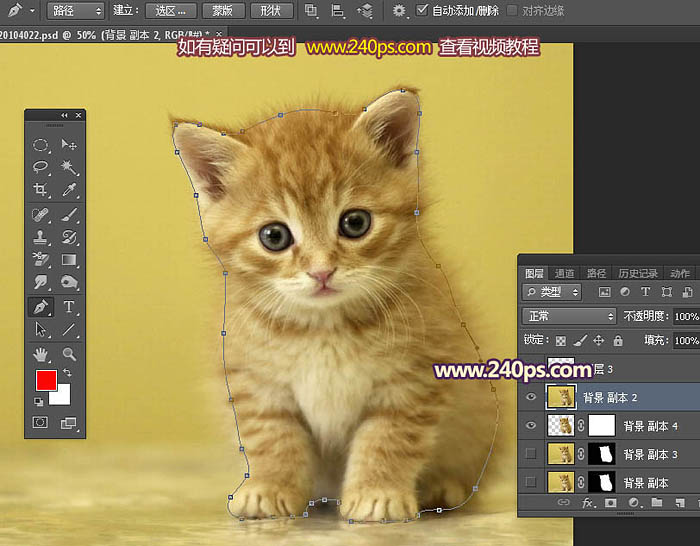
13、按Ctrl + 回车把路径转为选区,然后添加图层蒙版,效果如下图。

14、猫的左侧部分还是不太理想,还需要细化处理。
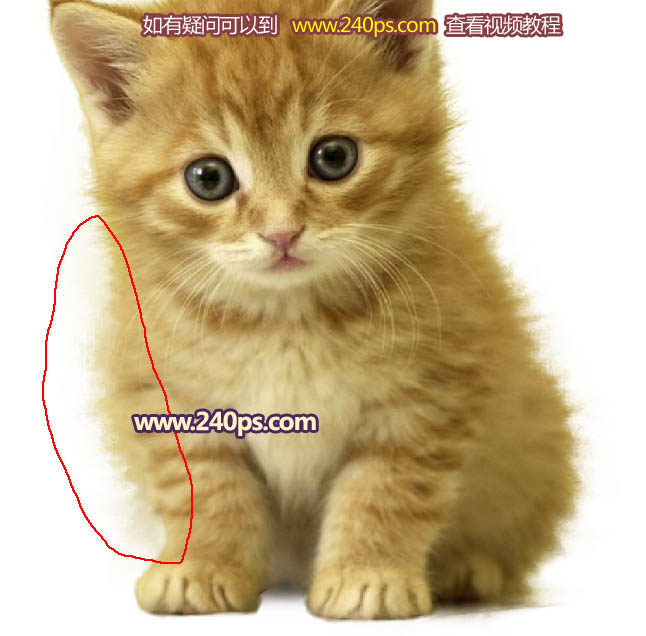
15、新建一个图层,把背景图层和白色图层隐藏,按Ctrl + Alt + Shift + E 盖印图层,如下图。
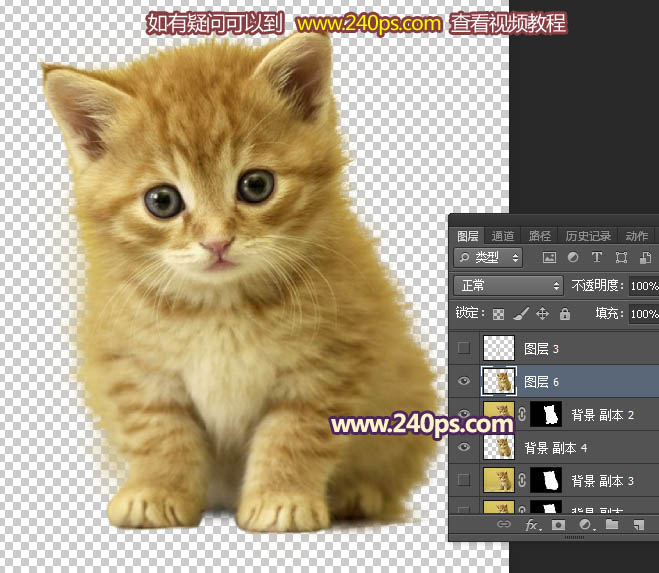
16、选择套索工具,勾出小猫右侧的毛发局部,如下图。

17、按Ctrl + J 把选区部分的毛发复制到新的图层,如下图。
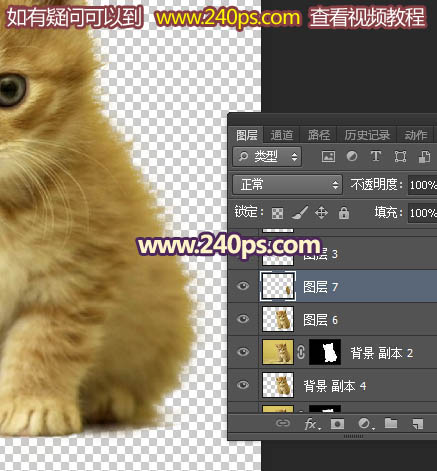
18、选择菜单:编辑 > 变换 > 水平翻转,如下图。
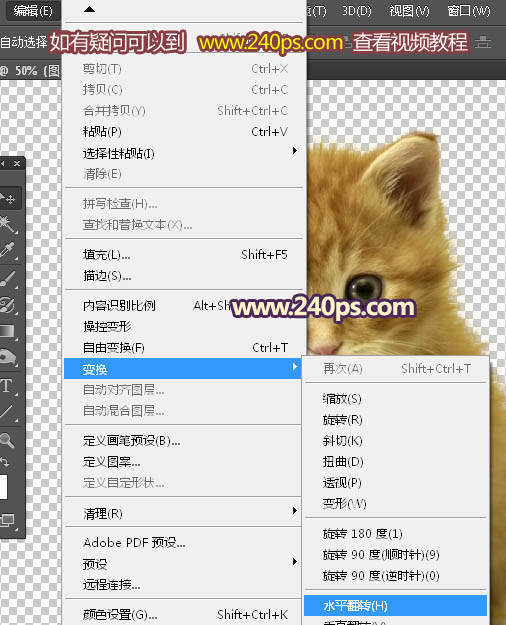
19、把毛发移到左侧位置,按Ctrl + T 变换角度,跟左侧毛发走势一致,然后回车确定如下图。

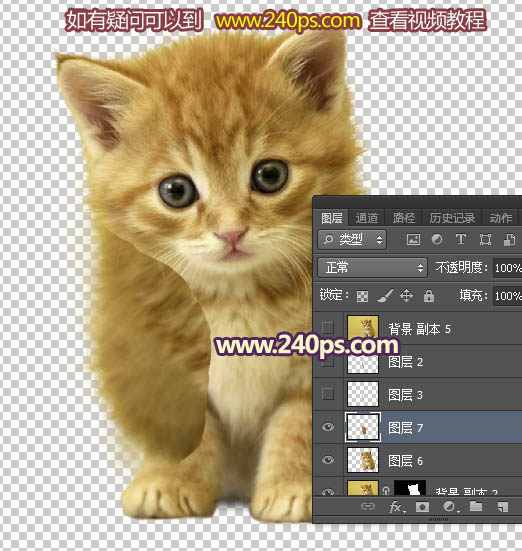
20、按住Ctrl + 鼠标左键点击当前图层缩略图载入选区,如下图。

21、回到背景图层。

22、按Ctrl + J 复制选区部分的背景,再按Ctrl + Shift + ] 置顶;然后把下面的两个图层隐藏,如下图。
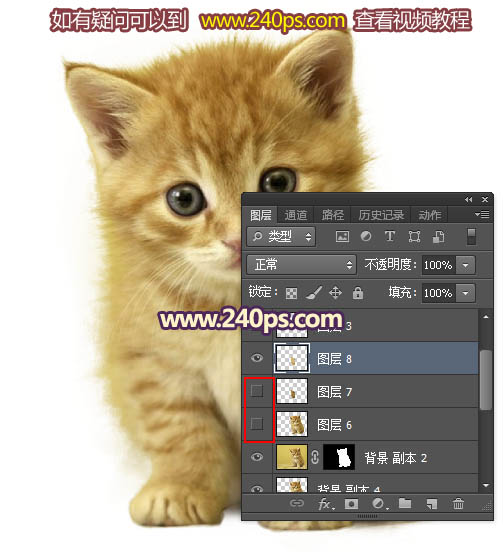
23、回到抠出的那个图层,在蒙版上用刚才设置的画笔把左侧部分涂掉。
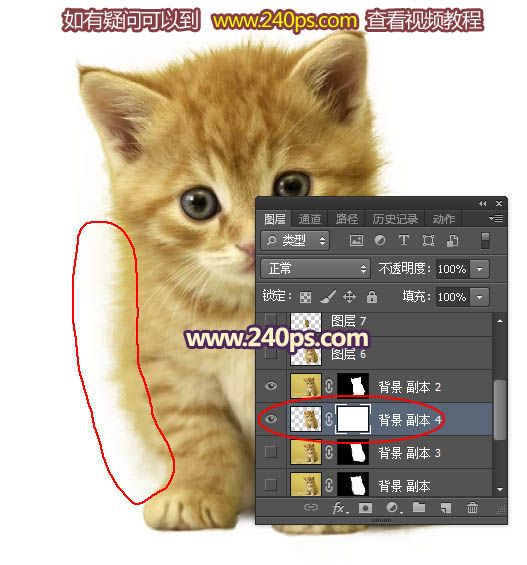
24、这是处理好的效果,感觉自然了很多。

25、再更换一张背景,毛发没有任何杂色,抠出的效果是非常理想的。

<点小图查看大图>
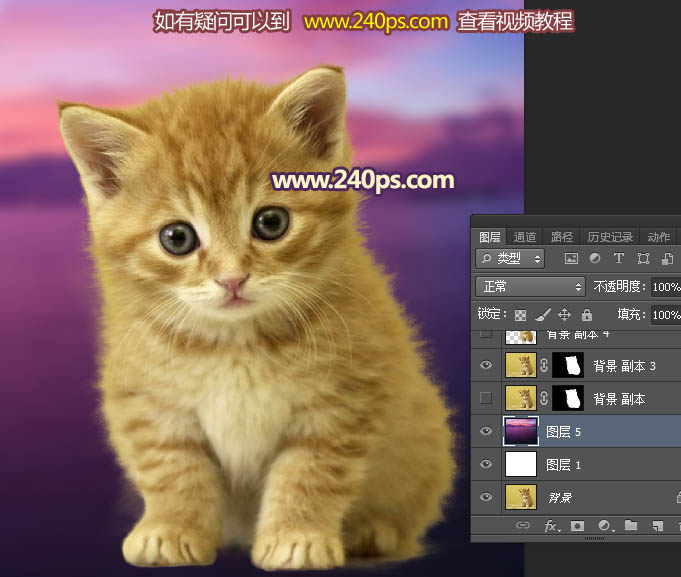
最终效果:

标签:抠图




















