PS蒙版使用中的一些快捷键
前三个会经常用到:
- Alt+点击: 单击蒙版的缩略图以进入或退出蒙版视图
- Shift+点击: 单击蒙版的缩略图使其可用或不可用
- Ctrl+点击:单击蒙版缩略图以在蒙版边缘创建选区
- Shift+Alt+点击:在蒙版下,单击蒙版的缩略图以进入或退出快速蒙版模式
- Ctrl+Alt+点击:单击蒙版缩略图,在蒙版边缘上减去部分选区
- Ctrl+Shift+Alt+点击:单击蒙版缩略图,在初选区和蒙版边缘的一个新的选区之间创建一个交叉区
另外需要注意的是,一个图层只能建立一个图层蒙版和一个矢量蒙版
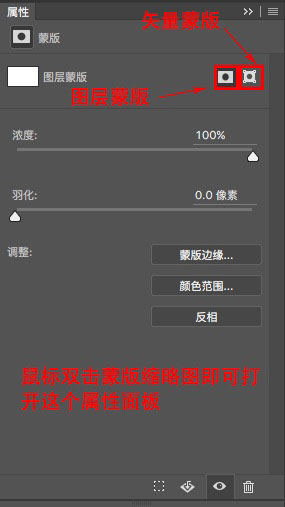
选中蒙版后,按下面这个键,即可看到蒙版的覆盖范围

以下是几个教程,大家看完后可以尝试练习。
一、让图像一半变为黑白
复制背景层,然后背景副本层去色,创建一个图层蒙版,在蒙版上填充一个黑白渐变

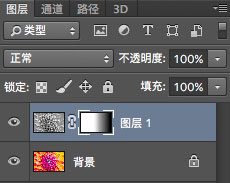
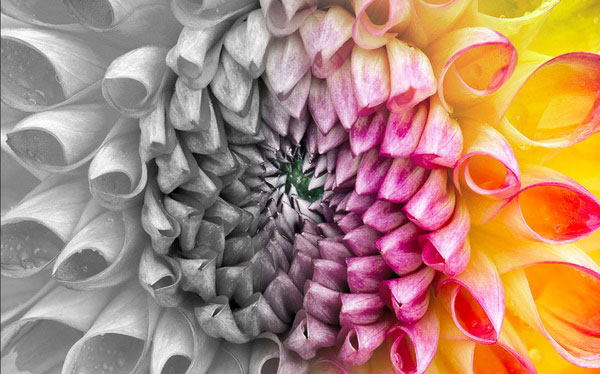
类似的效果:

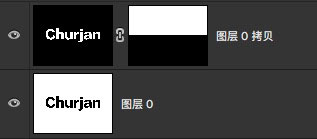

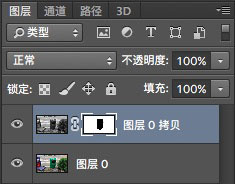

二、白纸撕裂的边缘效果

用套索工具随意选择一块

按Q进入快速蒙版

选择“滤镜-像素化-晶格化”,这里数量我选6

然后退出快速蒙版,按”Ctrl+X,Ctrl+Shift+V”,选取部分剪贴到新的图层中(类似于AI的原位粘贴)
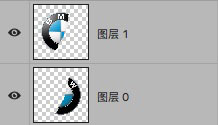
随意填充一种背景色,向左旋转一下“图层一”

为了使效果更逼真,以自己图层作为选区,在每个图层下面填充白色图层,并水平移动2像素(向左或向右看图层位置)

三、在Lab模式下两边锐化

把图片由RGB模式转化成Lab模式,点击“通道-明度通道”,点击“将通道转为选取按钮”,此时明度通道变为选取,然后反选选区

然后将选取隐藏(不是取消哦),便于观察
选择“滤镜-锐化-USM锐化”,参数如下
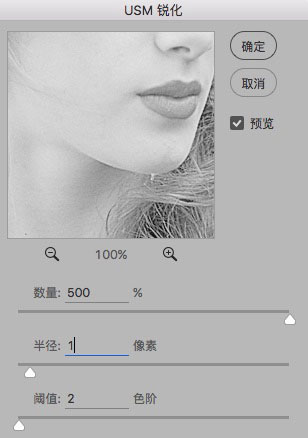
确定后再次点击USM锐化,保持数量不变,之后增加半径,等到形状显示为止
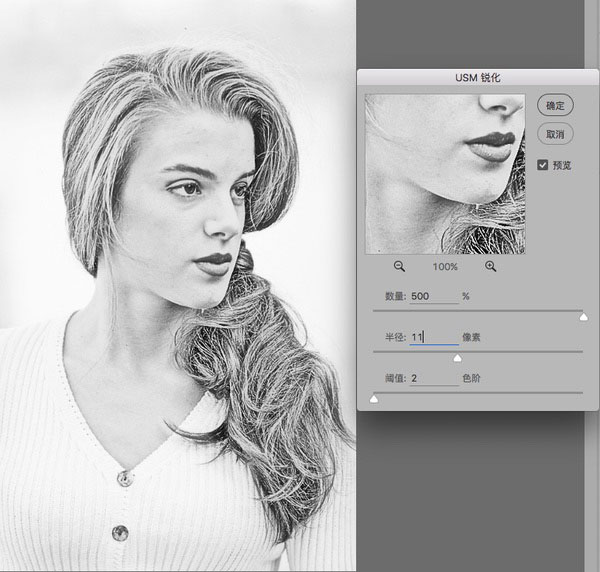
然后把数量降低到55%~60%,点击确定,然后回到Lab通道,对比结果:

四、添加动感效果

复制背景层,在背景副本层上用快速工具粗略勾勒出主体,然后选取扩展3个像素,并储存选取,即alpha通道(名称为主体)


然后填充,内容为内容识别
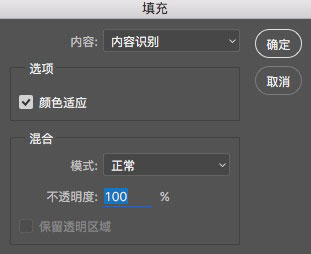
接着用画笔污点修复工具把一些杂色擦除

添加一个动感模糊
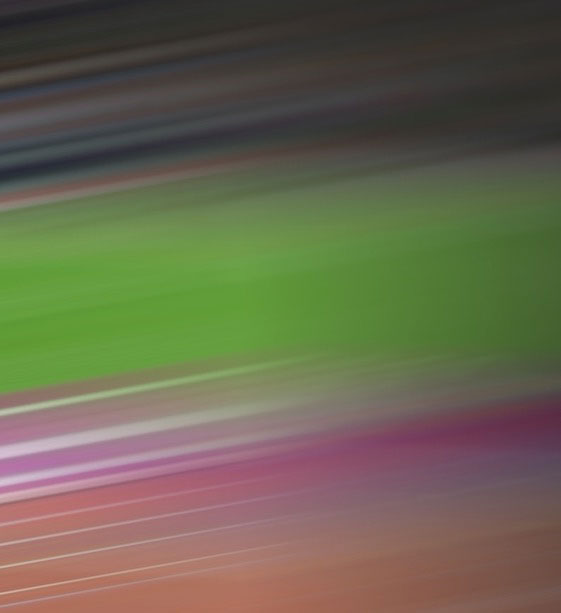
然后载入选取,扩展4像素,羽化1像素,选择背景层,按Ctrl+J,把主体复制出来,并把这个图层放在最顶端,然后分别用添加蒙版和艺术画笔工具处理一下边缘。
最终效果:

五、图像之间的映射

用钢笔粗略勾勒出脸部轮廓,并转换成选区,并保存选区(名称为脸部)
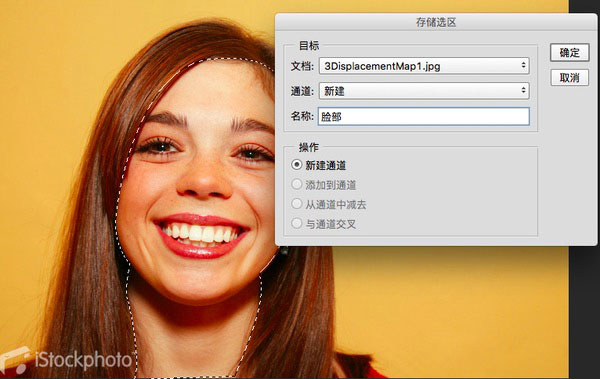
在通道中选择人物对比度最大的通道,这里选择绿色通道,并复制到新的文档中,名称设为新通道,方便记忆,然后在这个新文档中添加高斯模糊,值为1,并保存
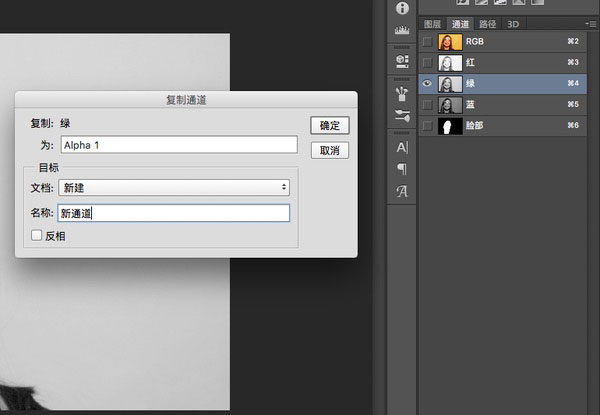
转回到RGB通道,打开要映射到脸部纹理图案,选择“扭曲-置换”滤镜,置换文件为刚才的”新通道.psd”
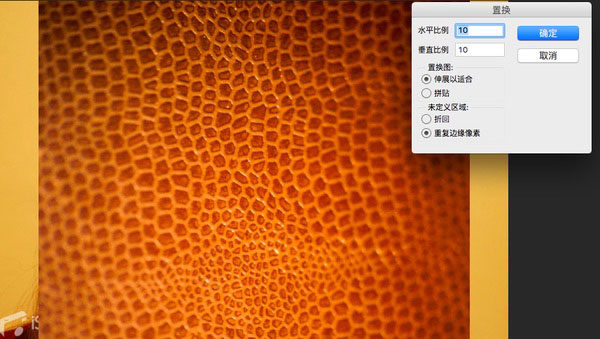

把纹理图层混合模式改为正片叠底,并调整不透明度。
选择刚才储存的选区,羽化2,并为纹理建立图层蒙版,用毛笔把不需要填充的地方(如眼睛、牙齿)涂抹
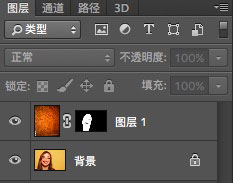

置换图和选区做好之后,再添加其它纹理就变得很简单了
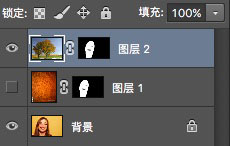


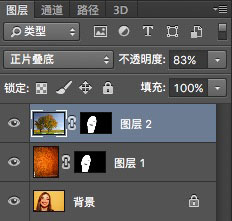

六、抠选主体的阴影
例如,把下面的哑铃和它的阴影也扣下来。

用快速选择工具把哑铃主体给扣下来,随便来个天蓝色背景作衬托

选择背景图层,按ctrl+alt+2,这时候选择的是背景的高光,然后反选,新建一个图层,前景色设置为黑色,然后按alt+delete

最后大功告成
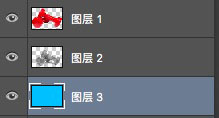

七、让文字雕刻到图片中

选择横排文字蒙版工具,打一些文字,选择背景图层按Ctrl+J。
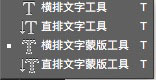
点击图层1,调出图层样式,添加内阴影
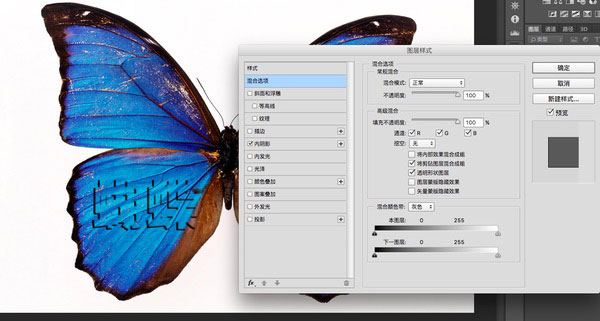
按Ctrl+L,调出色阶对话框,增加加暗文字内部,加强文字雕刻进图片的效果

作者:邱健,来源:知乎
排版:设计达人网(微信:shejidaren888)

↓↓↓
【白嫖福利 | 限时领取】
摹客超级版会员(价值1250元)解锁摹客协作、摹客RP、摹客DT所有功能。
公众号主页发送 “激活” 免费获取 激活码
↓↓↓
公众号主页发送 “字体” 获取 全套可商用字体包...
↓↓↓
公众号主页发送 “vi” 获取 500个著名品牌vi设计手册...





























