14、执行:图像 > 调整 > 阈值,参数设置如下图。

15、用白色画笔把除脸部以外的部分涂成白色。

16、按Ctrl + I 反相,然后执行:滤镜 > 模糊 > 高斯模糊,参数设置如下图。

17、载入蓝色副本2选区,然后按Ctrl + H 影藏选区。

18、选择蓝色通道,按Ctrl + M 调出曲线对话框,取样后调整曲线。

19、选择绿色通道,按Ctrl + M 调出曲线,然后取样调整,参数如下图。

20、选择红色通道,调出曲线,适当调整,如下图。

21、取消选择后,再次进入蓝色通道,拷贝蓝色通道,得到蓝色副本3。

22、执行:滤镜 > 其它 > 高反差保留,参数设置如下图。

23、执行:图像 > 调整 > 阈值,注意此次我们要获取的是脸色白斑的选区,所以应高提高阈值色阶,如下图。

24、选择画笔工具,前景颜色设置为黑色,用画笔擦除脸部以外的白色轮廓。
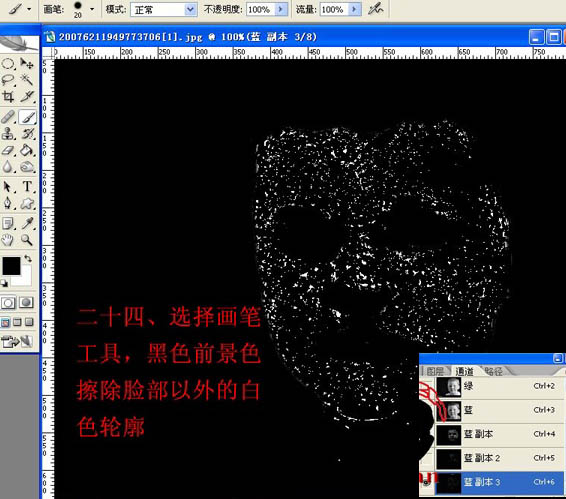
25、执行:滤镜 > 模糊 > 高斯模糊,数值为:0.5,然后载入选区,按Ctrl + H 影藏选区。

26、进入蓝色通道,按Ctrl + M 调整曲线,参数设置如下图。
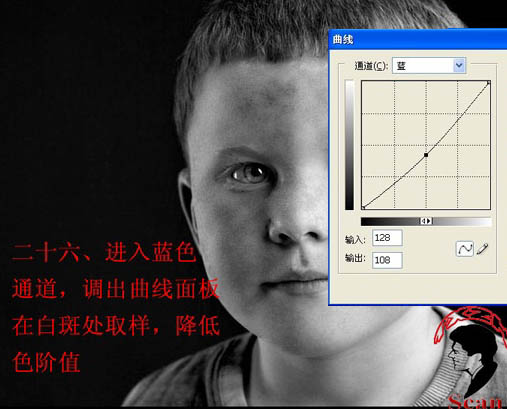
27、进入绿色通道,调整曲线,如下图。

28、进入红色通道,调整曲线,参数设置如下图。

29、按Ctrl + Alt + ~ 调出高光选区,按Ctrl + Shift + I 反选。

30、回到图层面板,建立一个曲线调整图层,修改图层混合模式为“滤色”,完成最终效果。

最终效果:

标签:PS通道




















