10、点击右下侧的矢量蒙版按钮,隐藏掉森林图像中不需要的部分。在本PS教程中,我们把森林的图像还进行了颠倒,使树木的剪影反射在头部区域,如下图所示。
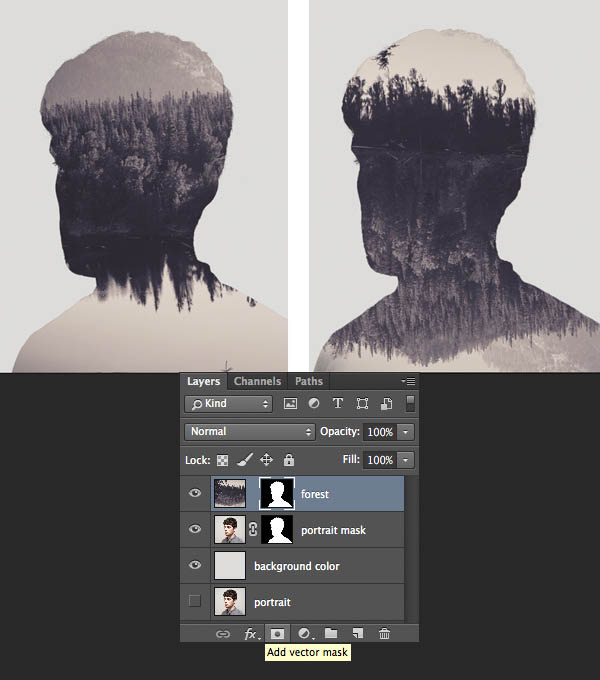
11、选中抠图人像的蒙版图层,制作一个副本(Ctrl+J),并将其拖放至森林图层的上方。
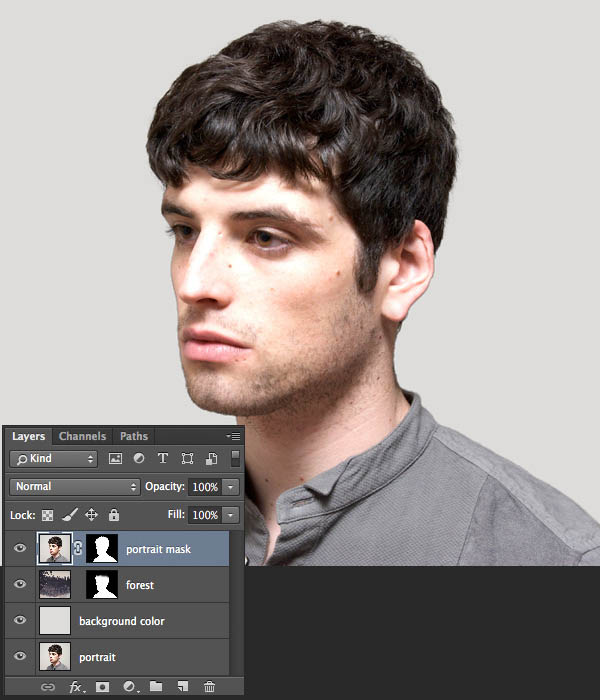
12、这里,我们要使人像与森林的单色色调相协调。保持选中人像,图像>调整> 去色(Shift+Ctrl+U),对图像进行灰度化。
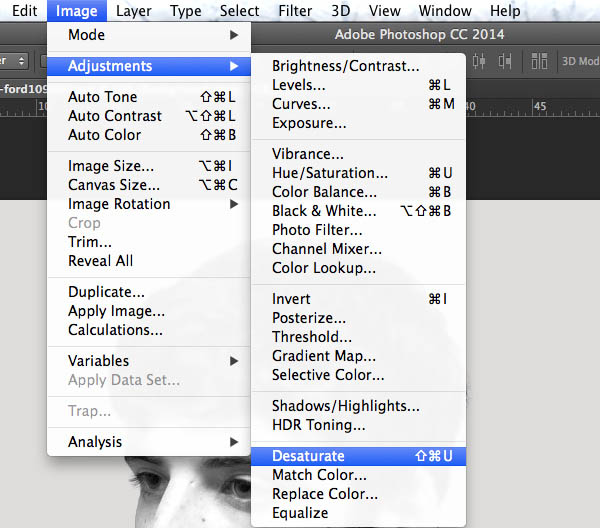
13、打开色阶(Ctrl+L)选项窗口,调整参数使得图像更加黑,向右侧移动黑色滑块,或者直接将其参数改为117。
应用这一效果,然后图像>调整>色相/饱和度。在右下角勾选“着色”选框以改变整个图像的颜色。此后,设置色相值为212,向右移动滑块,从而添加蓝色。另外,设置饱和度为10,降低整张图片的鲜艳性,并单击确定应用创建的效果。
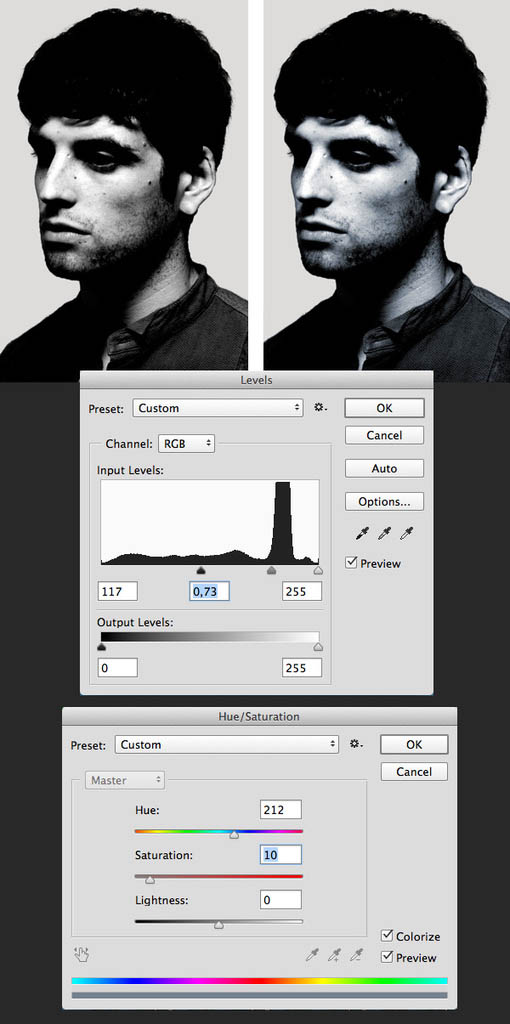
14、右键点击人像蒙版图层,我们可以再下拉菜单中应用蒙版图层。随后改变人像图层的混合模式为“滤色”。这时,我们已经能看到双重曝光的效果了。但效果并不是特别好,还需要进一步的调整,让我们继续。
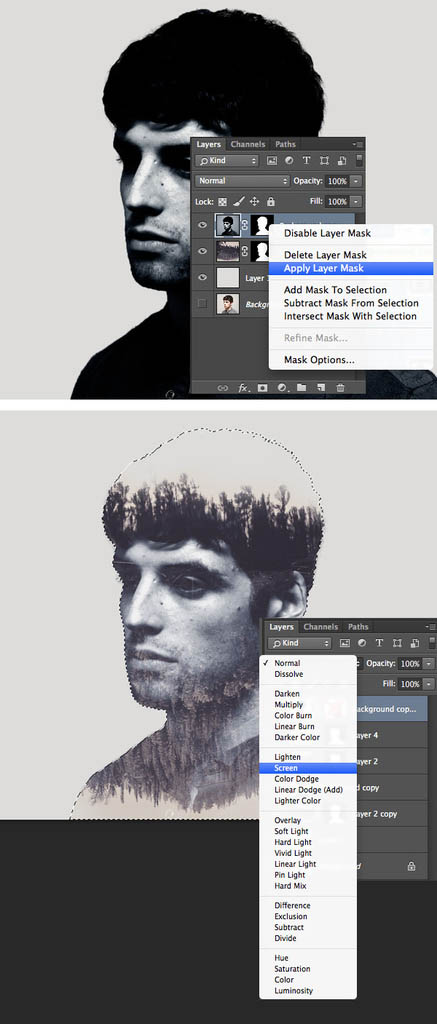
15、这一步主要是希望通过编辑人像打造出更加超现实的视觉效果。选择画笔工具和选择喷枪柔边低密度笔刷,大小为17像素。当然,你也可以再画笔预设面板中选择其它的笔刷。
选择森林蒙版图层,设置填充色为白色,并在人像头部区域的上部(红色标记的截图)进行涂抹,消除一些不必要的部分,这样可以产生一种有越来越多的树从人像的头部长出的视觉效果。
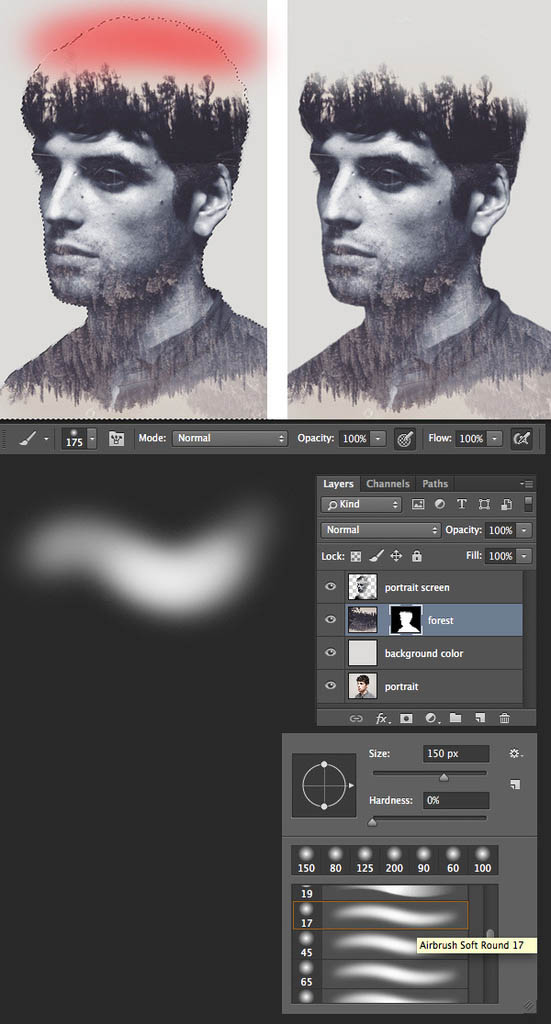
16、图像的有些地方看上去有点繁杂,例如,眼睛区域,森林图像里的树木产生了转移注意力的效果。这里,我们就需要对这些元素进行删减,从而创造更清晰的对比。
在人像图层的下方新建一个图层,选择画笔工具,将颜色调整为深蓝色(#2f2c35),这个颜色你可以直接用吸管工具从人像的头发部分选择。
在眼睛周围进行绘制,使其更加明显。为了方便,你也可以使用人像的蒙版图层来进行操作。
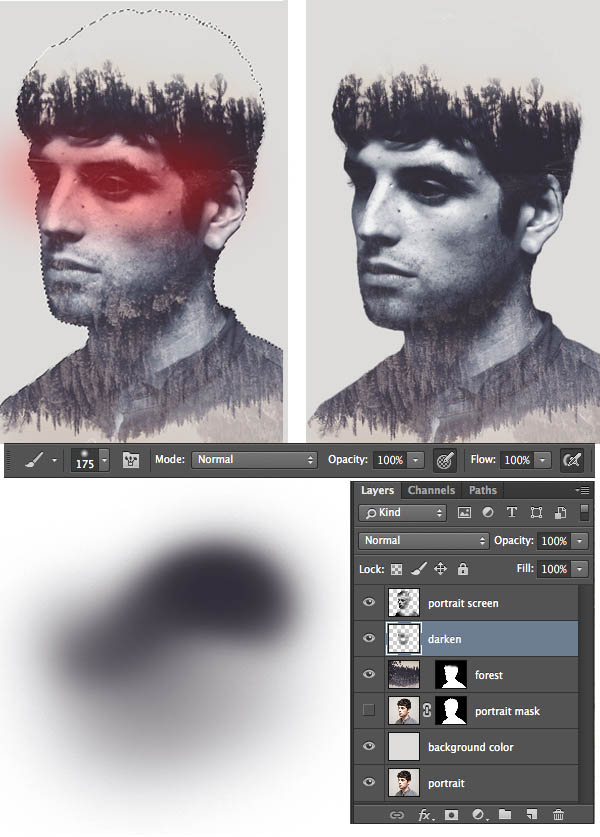
17、最后,让我们来给这幅双重曝光作品来个画龙点睛。选择人像图层,通过图层面板下方的蒙版按钮添加一个蒙版。使用画笔工具并调整颜色为黑色。由于我们的蒙版图层默认是白色的,黑色能帮助我们清楚一些我们不需要的部分。在人像的颈部进行绘制,就能创造出一种他的脸仿佛是从树中浮现出来的视觉效果。
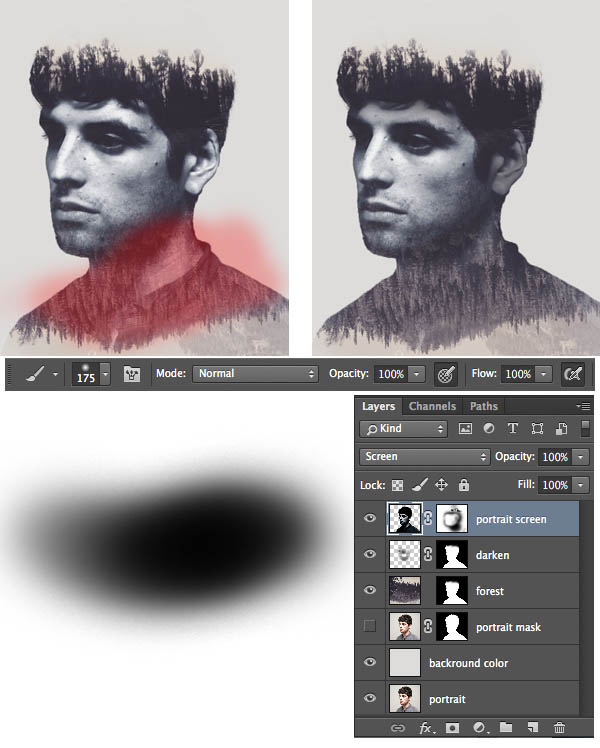
最终效果:

标签:水墨风格















