10、在黑色图层上面新建一个空白图层(一会用来填充白色的),然后按Ctrl点击黑色图层这样会把 整个画布都载入了 (也可以Ctrl+A )按Ctrl+Alt 不放,鼠标移到美女图层的缩略图会发现指针有一个减号(没办法截图)点击一下,发现会载入美女图层了,但依然还有透明区域的选区。不管它,继续按Ctrl+Alt 不放,鼠标再点击一下缩略图,透明部分选区变小了,多按几次,透明区域的选区就慢慢没了。最终变成这样。
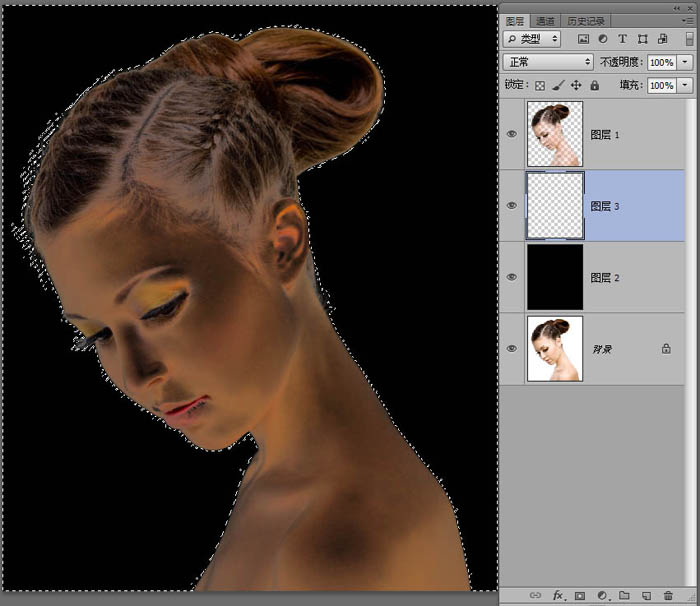
11、然后反选一下这样就得出我们想要的轮廓了,然后在图层3 填充白色就可以得到较好的轮廓了。但是我们发现,鼻子部分和耳朵部分高光没了,连边缘体毛都被显示出来了毛绒绒的。实际上这个效果也是曾经有人求的抠发丝的效果原理是一样的。但在这图里面这些体毛很明显是多余的。不是我们需要的东西。

12、这个影响美观但没关系,缺失的我们用画笔给她补回去,多余的用蒙板擦掉就可以了。添加个蒙板这些都就不是问题了。用3号画笔,不透明度40%左右,8像素大小,然后放大图片慢慢处理擦除掉。细节方面是需要点耐心,常言道成功在于细节。擦好的效果如下,还不错。
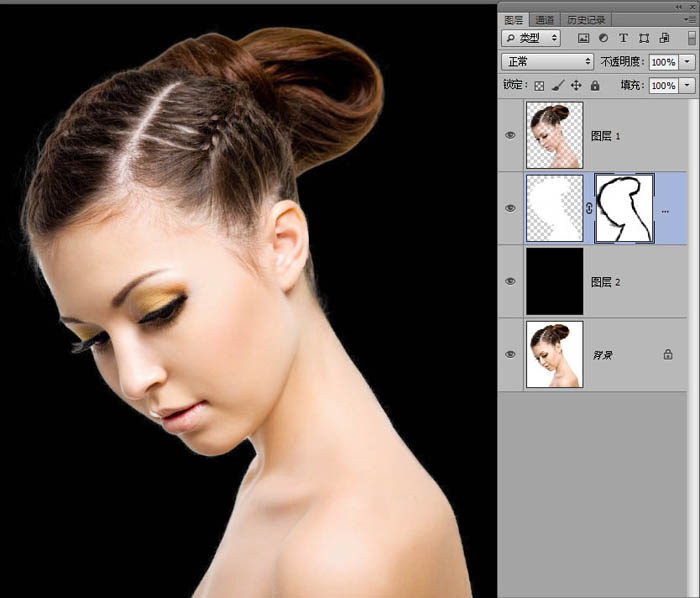
13、发丝细节很完美。
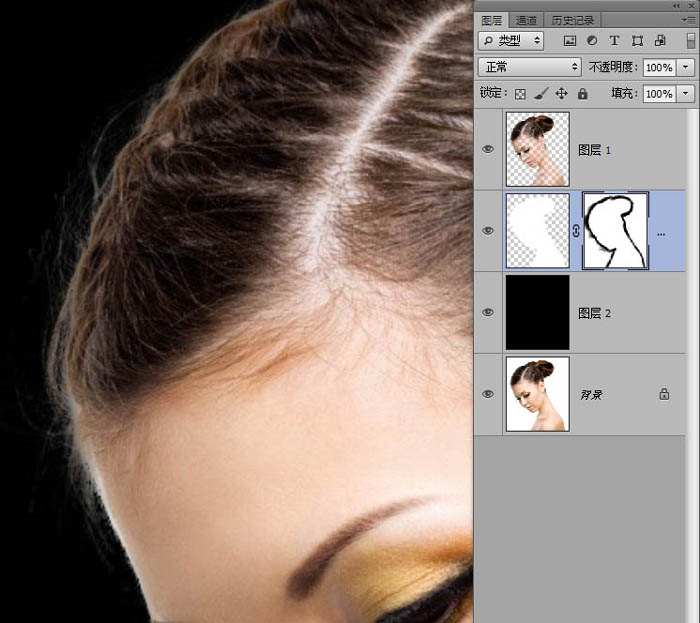
14、另外一种方法是通过计算来创建个快照,然后把我们刚刚弄好的白色图层删掉。来尝试另外一种方法----计算!在黑色的图层上面新建一个空白图层,然后Ctrl点击美女图层,载入选区。
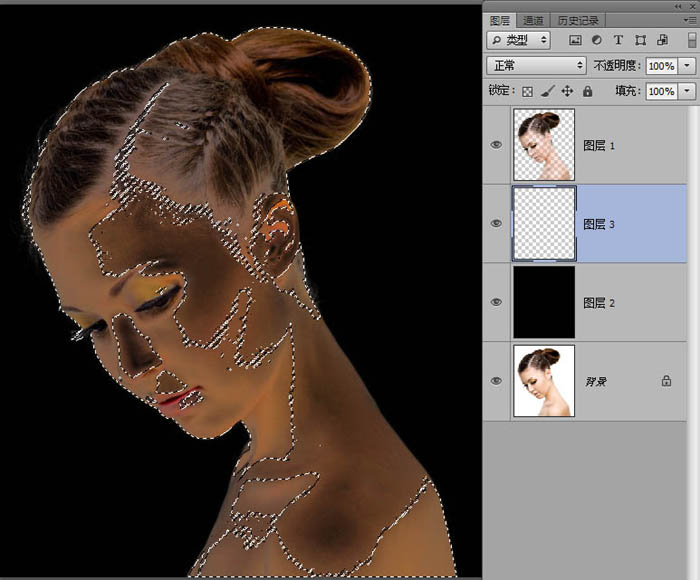
15、顶部菜单 【图像】-----【计算】,参数如下。计算功能的计算方法都是依赖这些源1 和源2 的设置,改动一下就有一些不同的效果,注意下面的结果是选区,默认好像是新建文档。
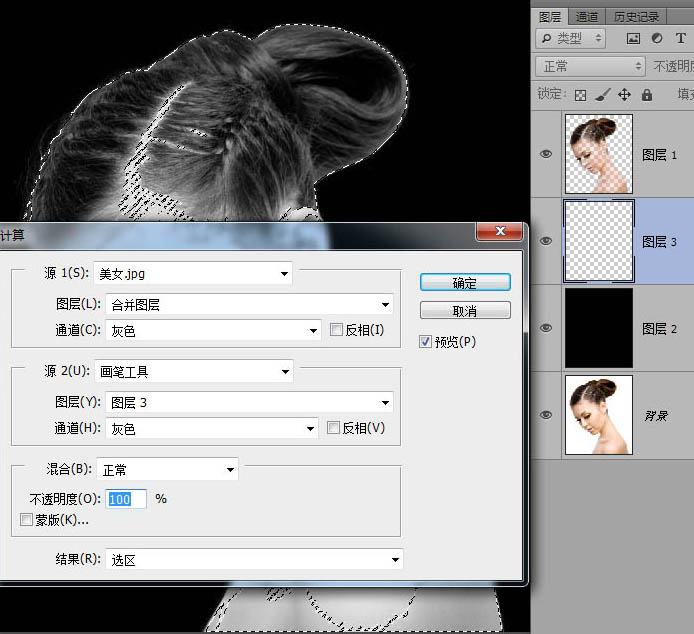
16、然后把选区在空白图层上面填充白色,然后按Ctrl+D 取消选区来看下效果。
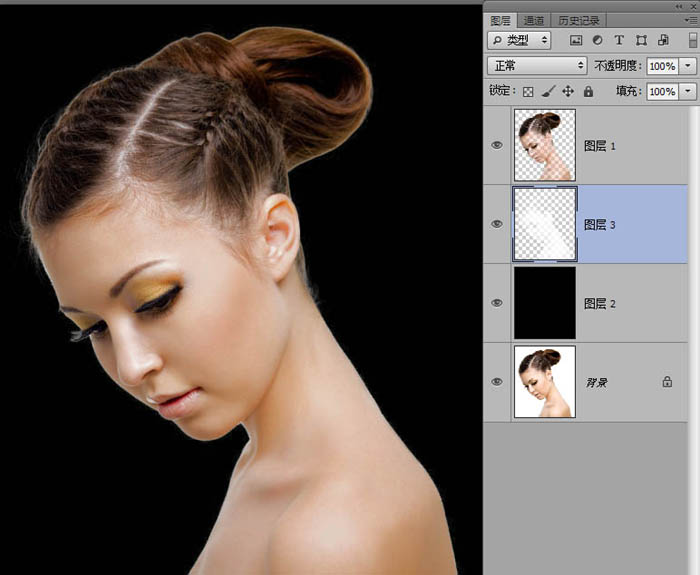
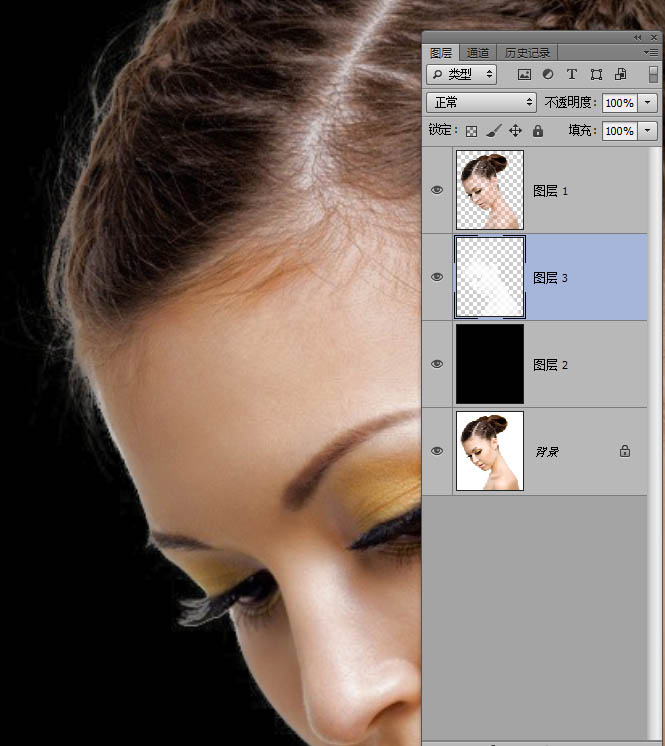
17、首先这个美女很明显比较亮 不太适合那种颓废沧桑的效果。所以新建一个调整图层---黑白。
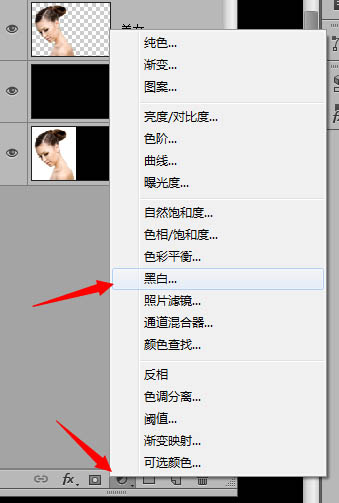
18、然后拖入素材,图层混合选择 【正片叠底】,再添加蒙板,把裂纹修整一下。
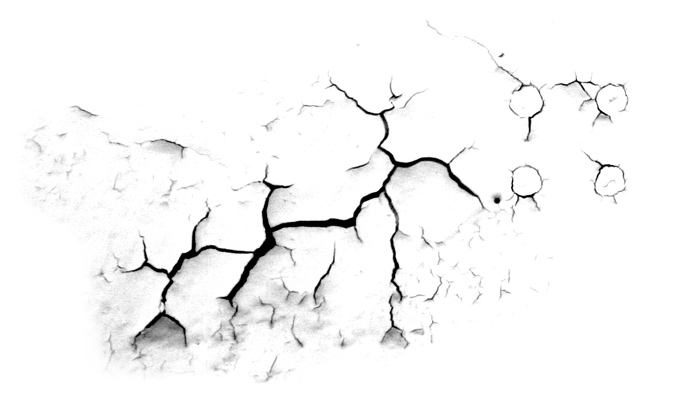
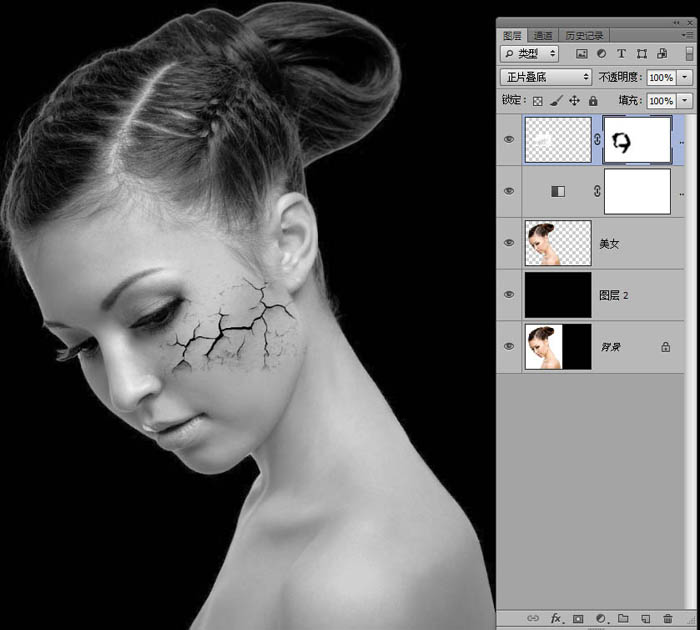
19、这样感觉颜色还是有点亮,所以来给它添加个曲线调整图层。
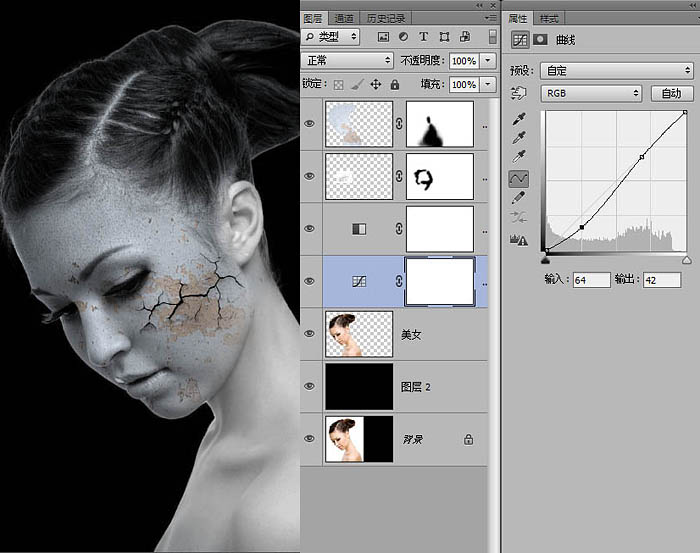
20、调整之后效果就会好一些。拖入素材,然后【正片叠底】,调整位置,添加蒙板擦除多余的部分。
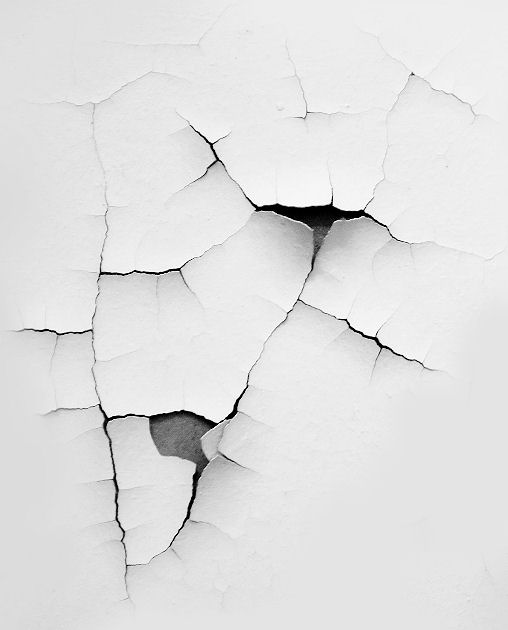
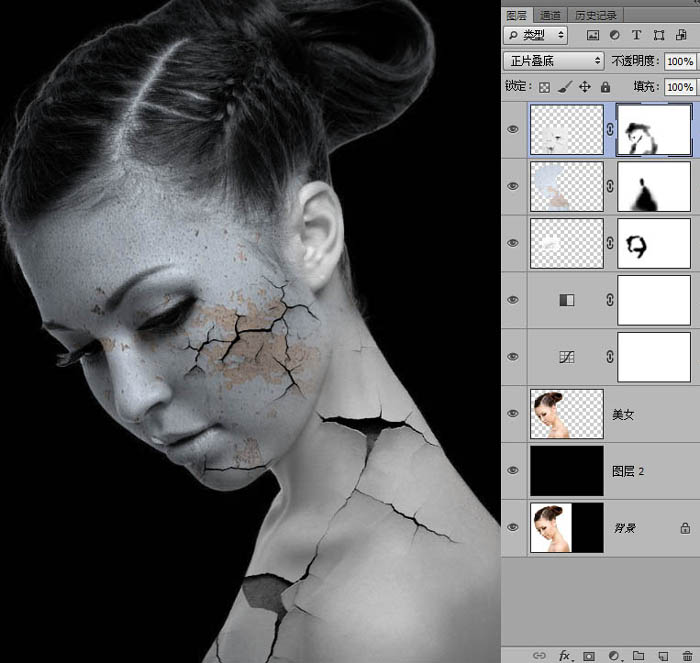
21、然后就是各种素材,正片叠底各种蒙板,这里大家自己发挥吧,重复的步骤比较多这里就不一步一脚印的去截图了。来看一下我贴好的效果(大家可以自己发挥创意没必要一模一样)。

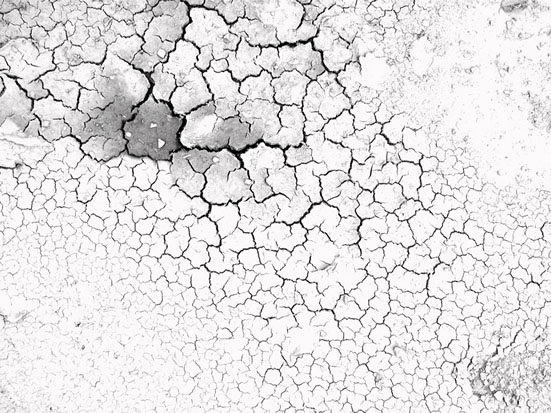

标签:火焰碎片效果













