11、摁住shift,同时选中左右眼图层,Ctrl+T酌情放大双眼。
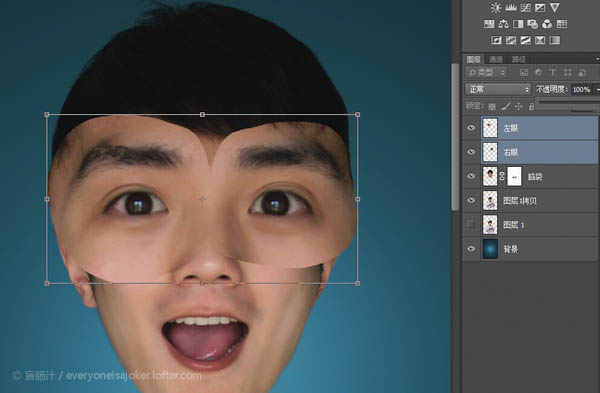
12、降低眼睛图层透明度,把放大后的内眼角与原图内眼角对齐。

13、现在变成这样啦。

14、在双眼图层建立蒙版,用边角柔和的画笔工具将边缘过渡自然。
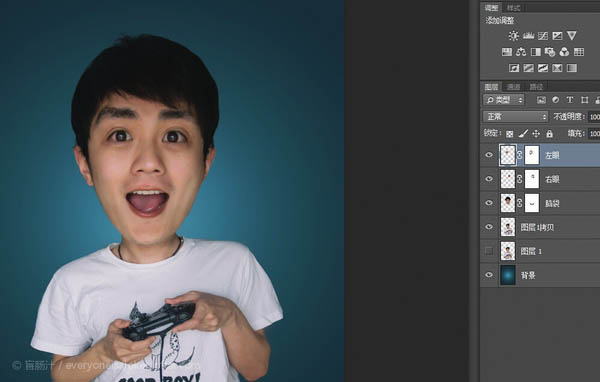
15、Ctrl+Alt+shift+E盖印可见图层,然后液化。液化这步可以自由发挥,我把耳朵用向前变形工具拉成了招风耳,肩膀线条改成了更平滑的溜儿肩,手腕胳膊改的更细,你也可以缩小嘴巴,把脖子液化的更细,一切都可以适度夸张。
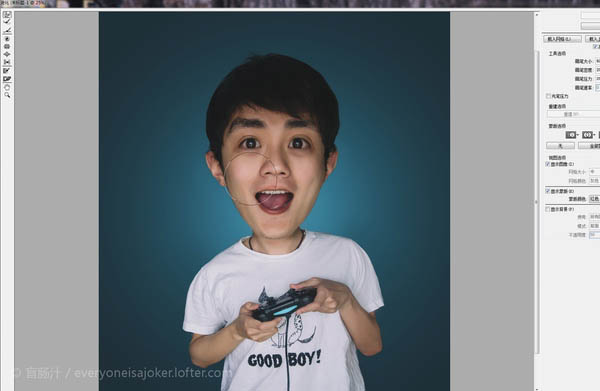
16、导入Portraiture滤镜里磨皮(可做可不做)。
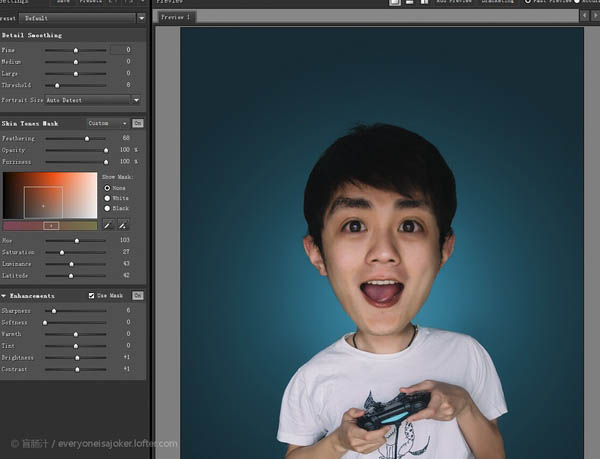
17、导入Topaz Detail滤镜里锐化一下(没安装可以不做)。
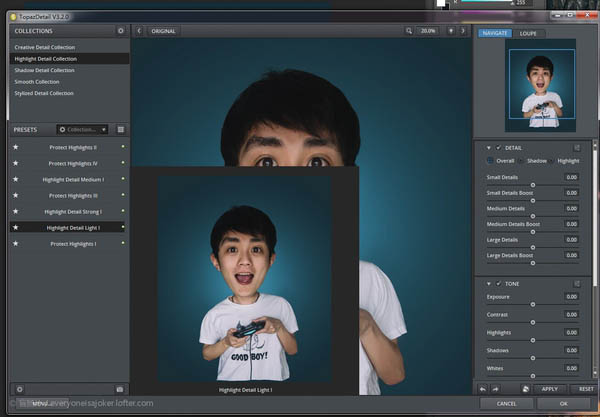
18、新建图层,模式为柔光,shift+F5填充50%中性灰。
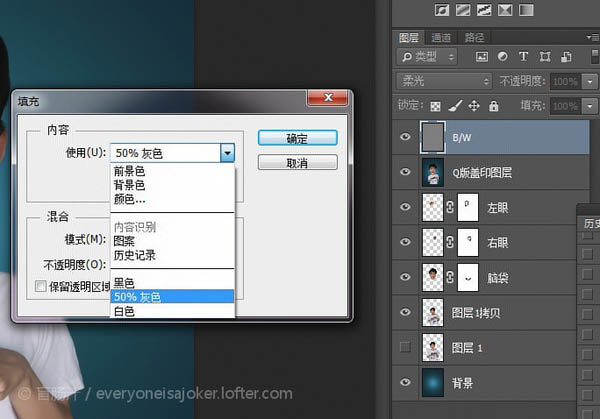
19、现在用黑色画笔在这层涂抹是加深效果,用白色画笔涂抹则是提亮。这一步的目的是让照片更有质感。
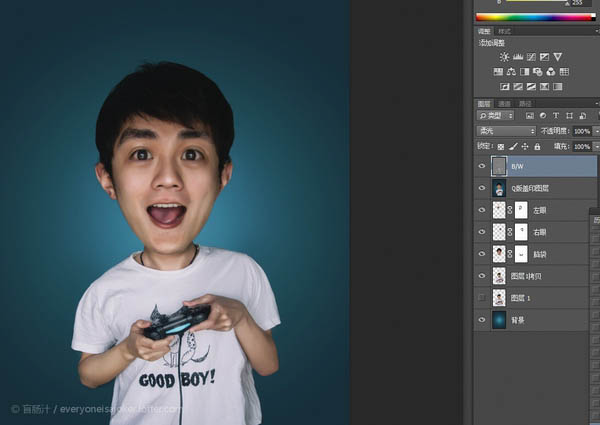
20、为了增加趣味性,添加一根传输线。
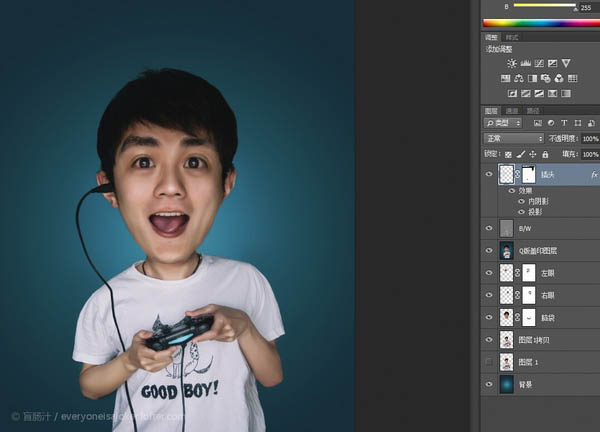
21、前期动作不够夸张,于是把整个手部上移,看起来更有动感。
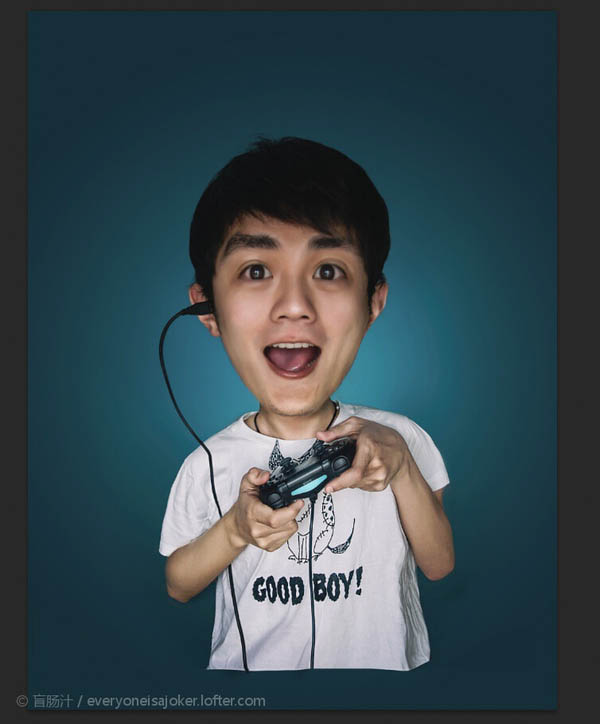
22、新建图层,“叠加”,选取粉色用画笔给人物加点腮红。
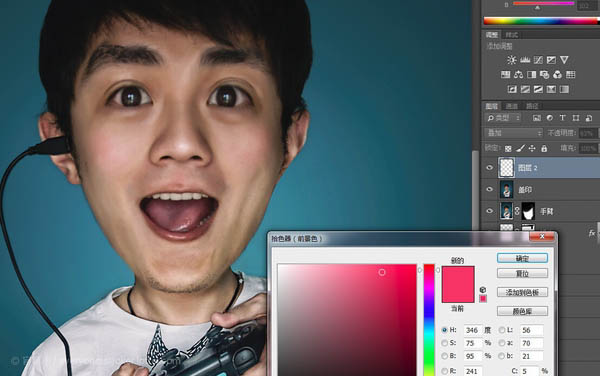
23、基本完工。

最后导入lightroom按照个人喜好调了下色,加了个暗角,完成最终效果。

<点小图查看大图>
标签:大头像













