字体由水和火焰两部分构成,两部分制作方法基本类似。思路:先截取想要的素材,用变形工具按照文字轮廓变形处理;不同部分用不同的素材变形;再把过渡部分处理自然即可。
最终效果

<点小图查看大图>
1、新建一个1400*900像素的画布。
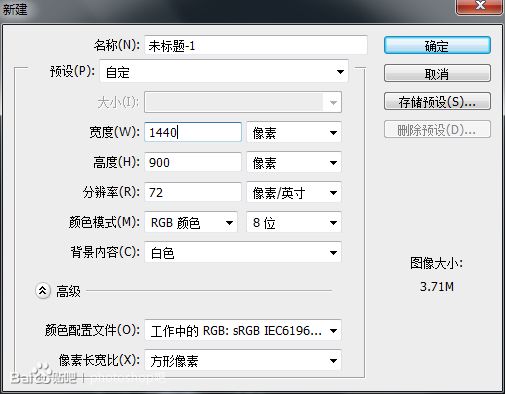
2、由上到下拉一个深灰到纯黑径向渐变。
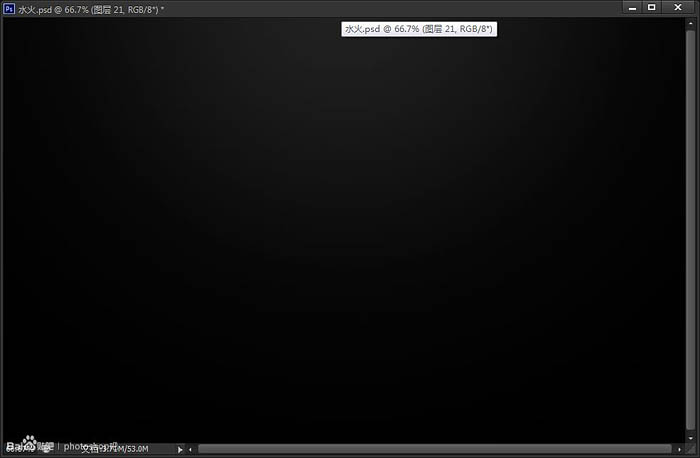
3、输入字母S,并用ctrl+t拉到适合的大小,并且降低不透明度。
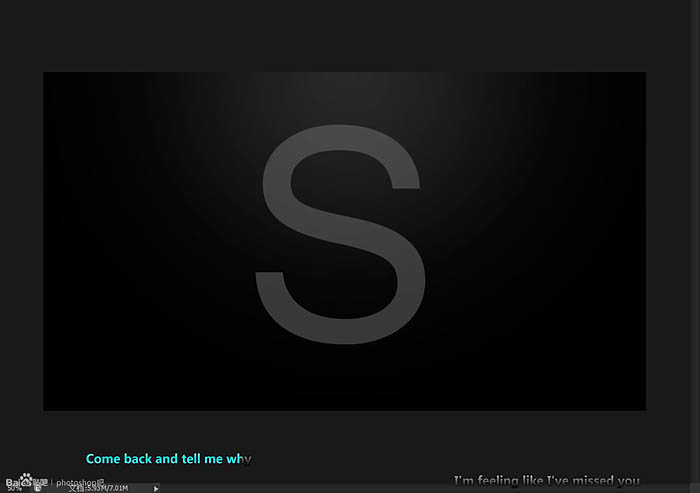
4、拖入水花素材(如果大家有水花笔刷的话可以用笔刷)。执行图象---调整--去色,(shift+ctrl+u)再执行图象--调整--反相(ctrl+i)。再用套索工具画出需要的部分。
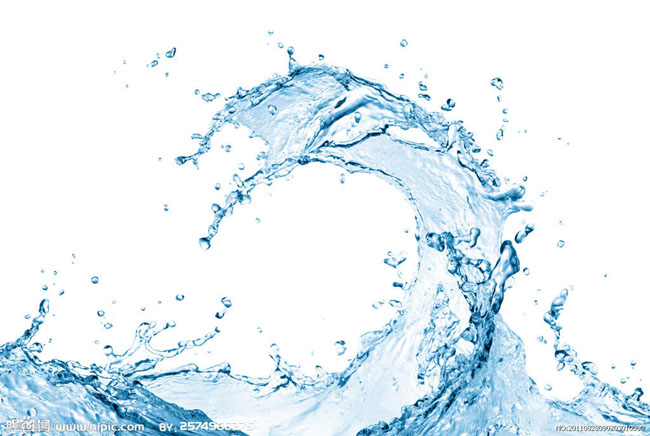
<点小图查看大图>
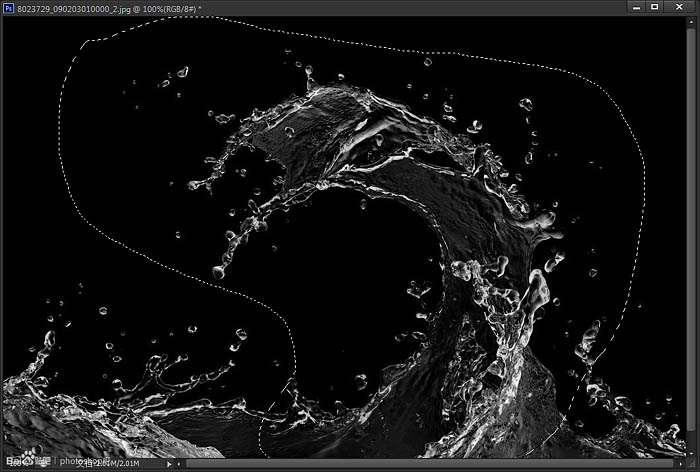
5、拖动素材到S上,执行混合模式为滤色,然后再ctrl+t 变形,如下图所示。
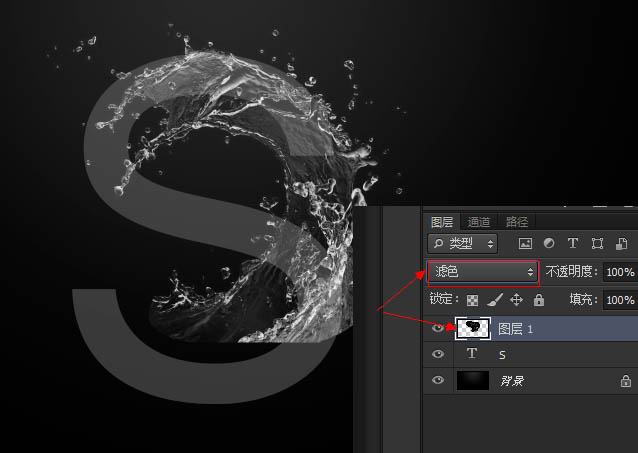
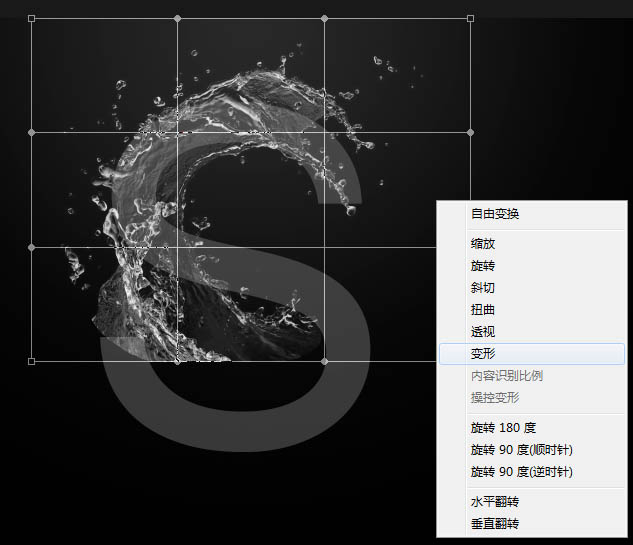
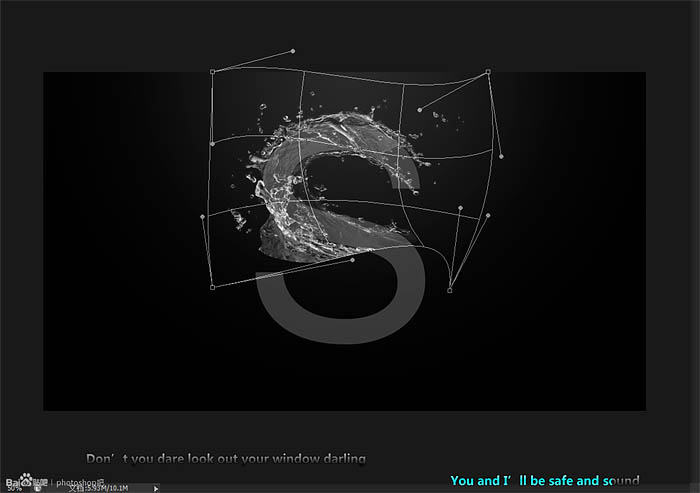
6、按照这个方法,用蒙版擦掉你认为多余的部分。用素材做完全部的效果。关闭S那层的眼睛图标。

<点小图查看大图>

<点小图查看大图>
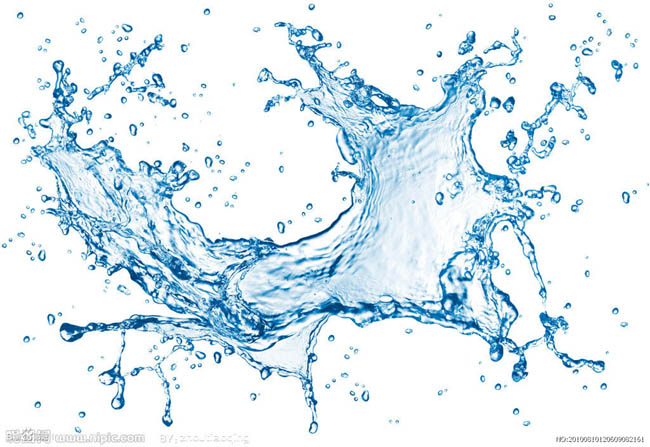
<点小图查看大图>

<点小图查看大图>

<点小图查看大图>
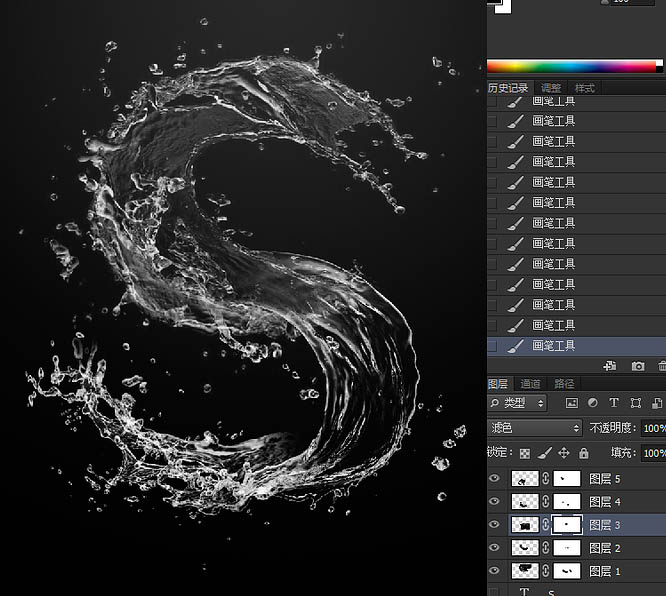
7、拖入火焰素材,执行混合模式滤色,用套索工具画出需要的部分并且使用和水花同样的步骤,完成对火焰素材的变形。

<点小图查看大图>

<点小图查看大图>
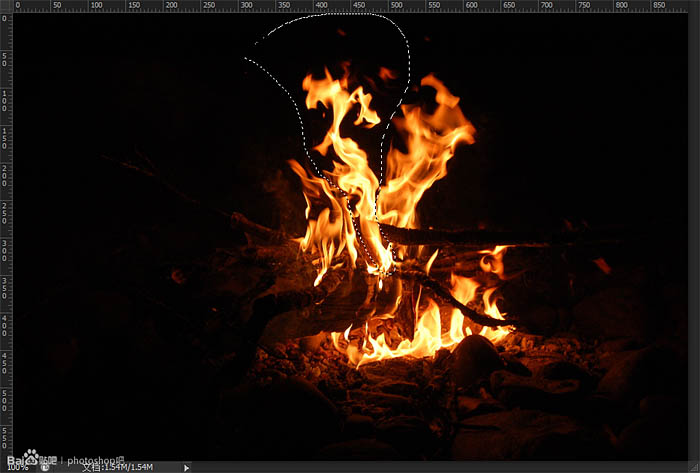
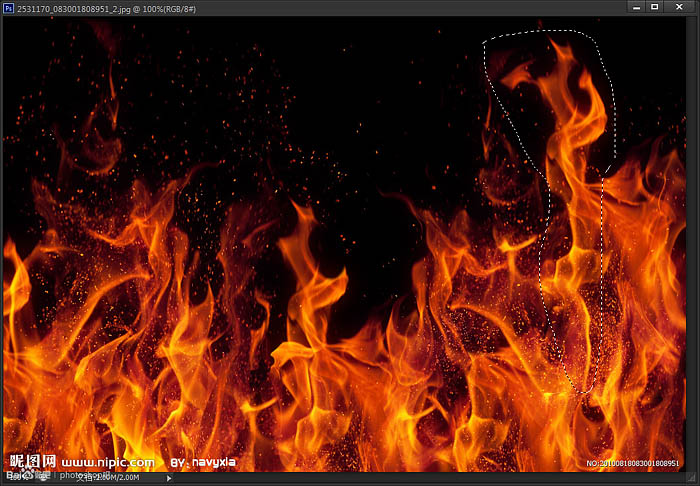
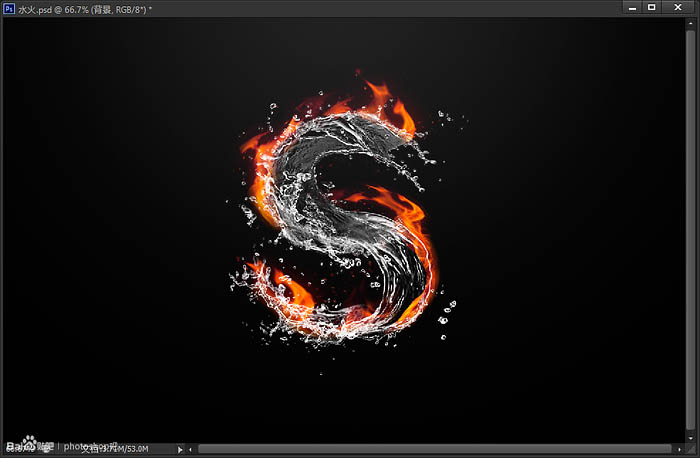
8、把烟雾素材执行混合模式滤色,并且变形,用图层蒙版擦掉多余的部分。效果如下。

<点小图查看大图>

9、在背景图层上用画笔画出一个橘色的圆圈。混合模式为点光。(这一步其实前面就可以做了,我忘了说)。
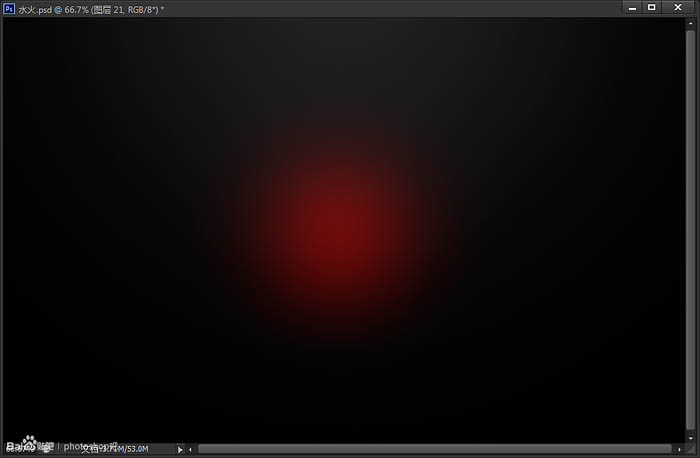
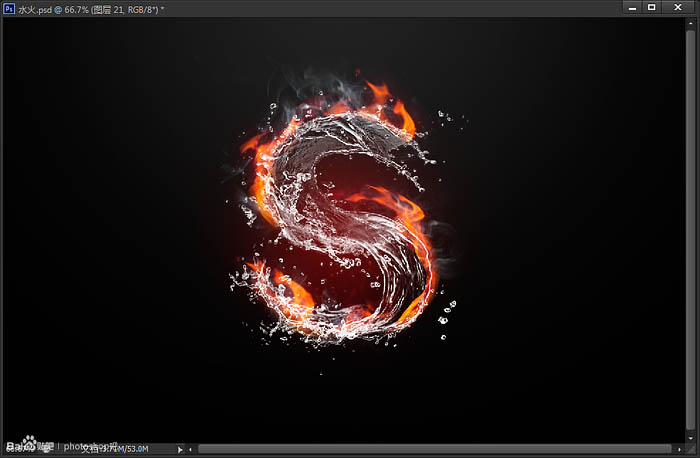
最终效果:

<点小图查看大图>
最终效果

<点小图查看大图>
1、新建一个1400*900像素的画布。
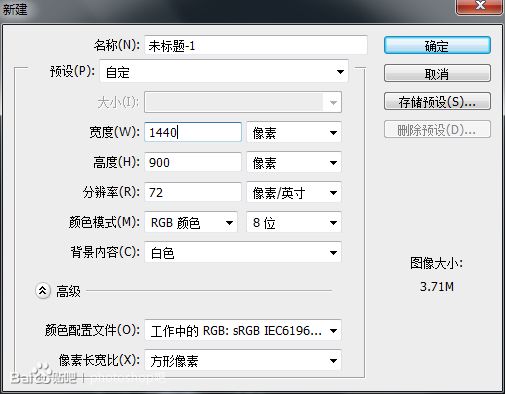
2、由上到下拉一个深灰到纯黑径向渐变。
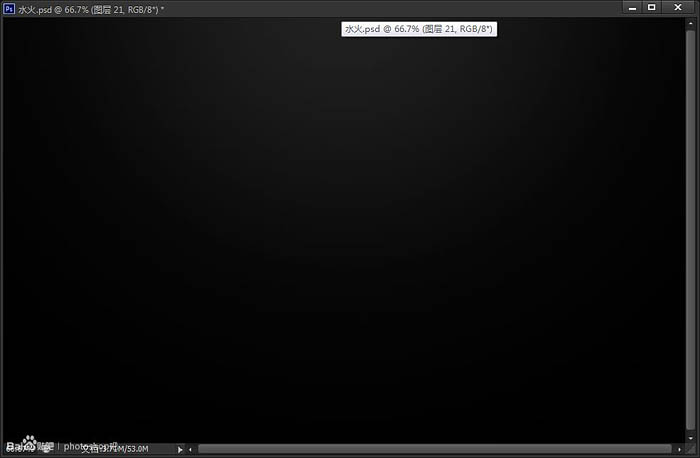
3、输入字母S,并用ctrl+t拉到适合的大小,并且降低不透明度。
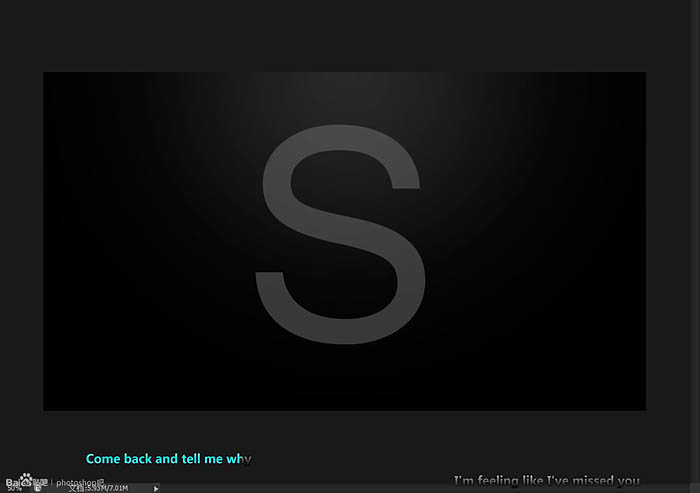
4、拖入水花素材(如果大家有水花笔刷的话可以用笔刷)。执行图象---调整--去色,(shift+ctrl+u)再执行图象--调整--反相(ctrl+i)。再用套索工具画出需要的部分。
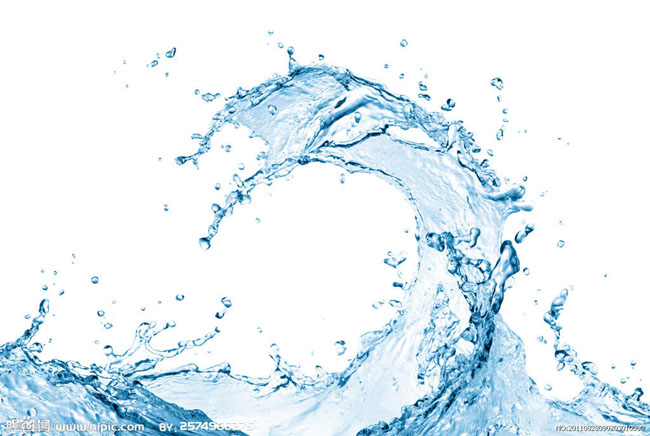
<点小图查看大图>
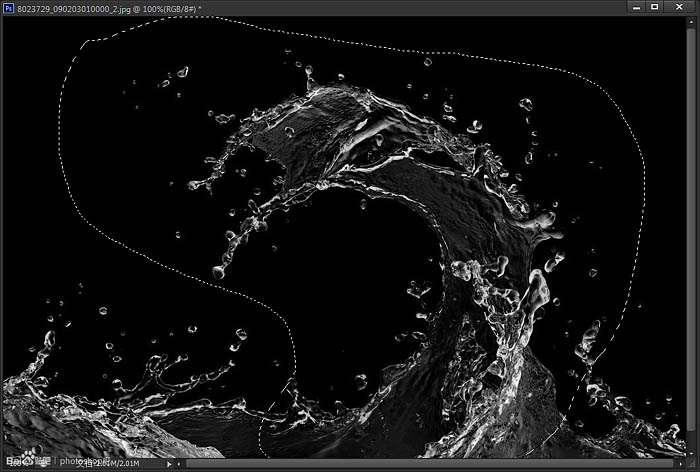
5、拖动素材到S上,执行混合模式为滤色,然后再ctrl+t 变形,如下图所示。
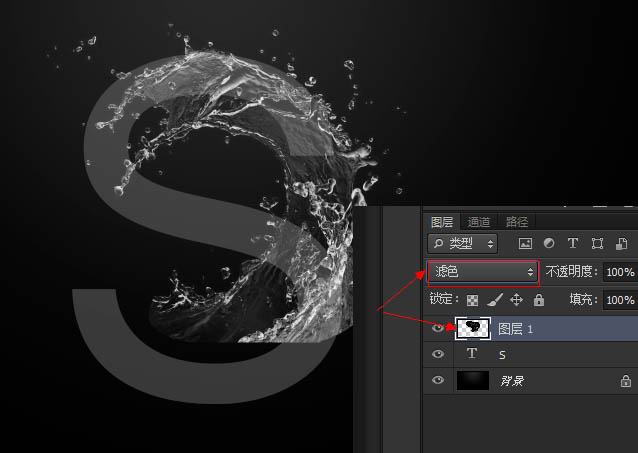
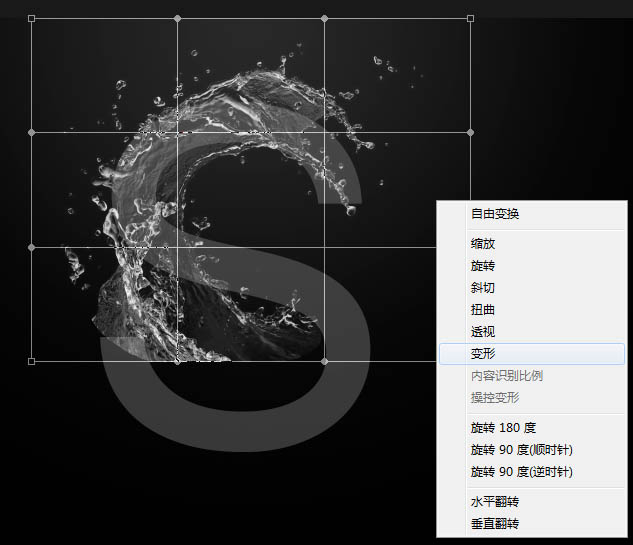
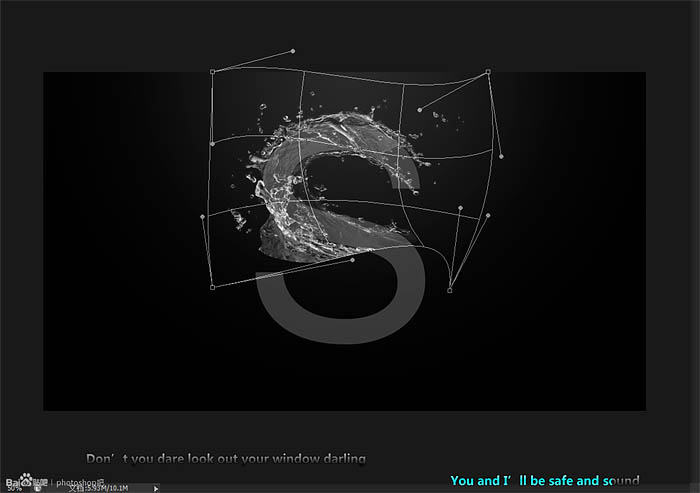
6、按照这个方法,用蒙版擦掉你认为多余的部分。用素材做完全部的效果。关闭S那层的眼睛图标。

<点小图查看大图>

<点小图查看大图>
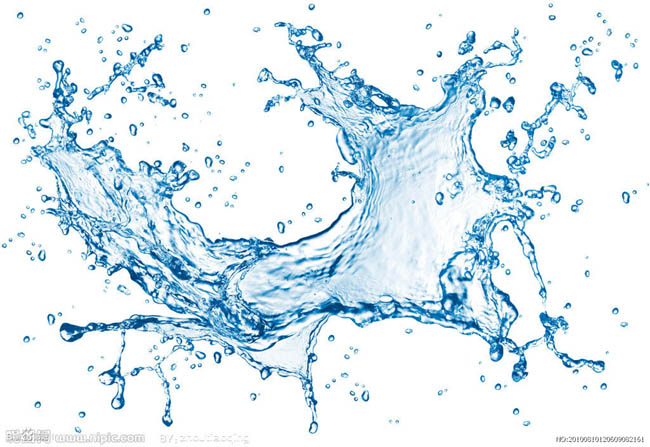
<点小图查看大图>

<点小图查看大图>

<点小图查看大图>
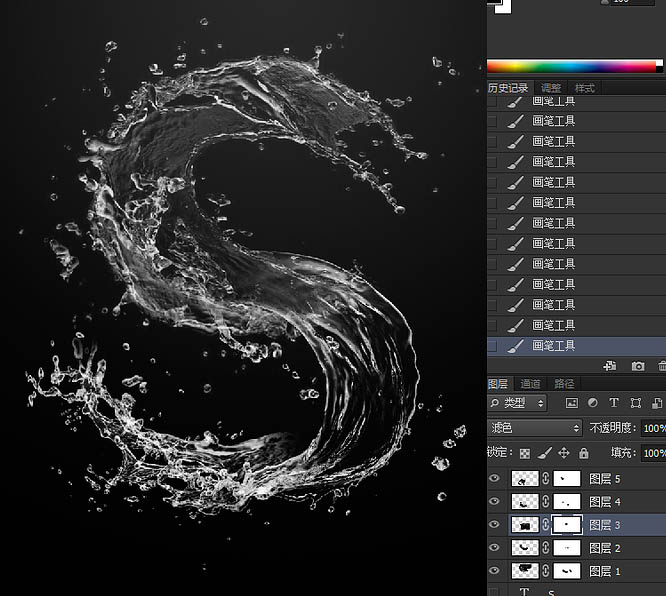
7、拖入火焰素材,执行混合模式滤色,用套索工具画出需要的部分并且使用和水花同样的步骤,完成对火焰素材的变形。

<点小图查看大图>

<点小图查看大图>
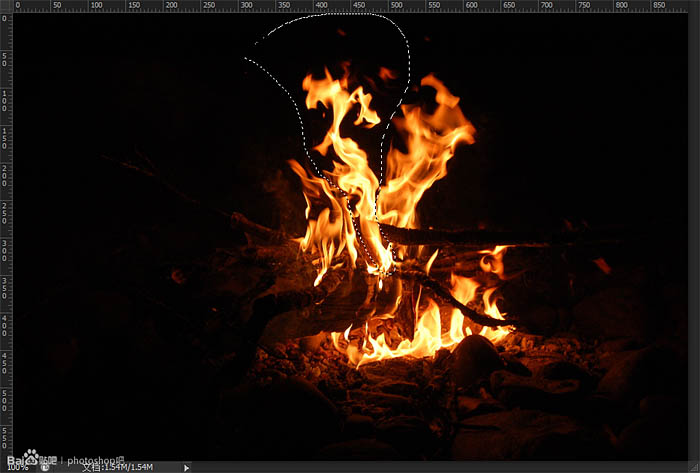
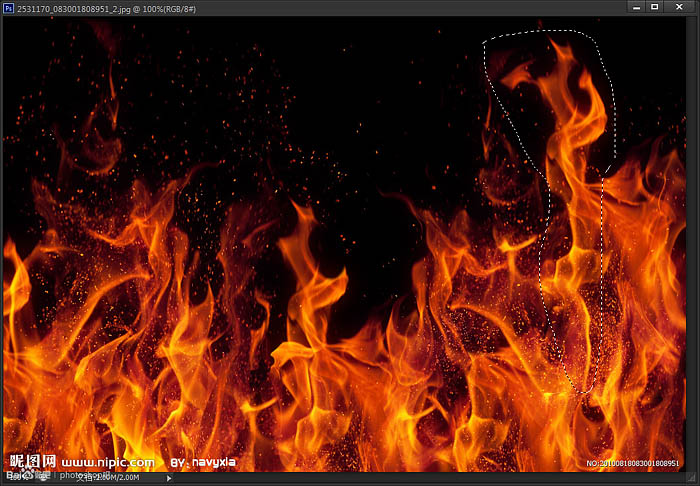
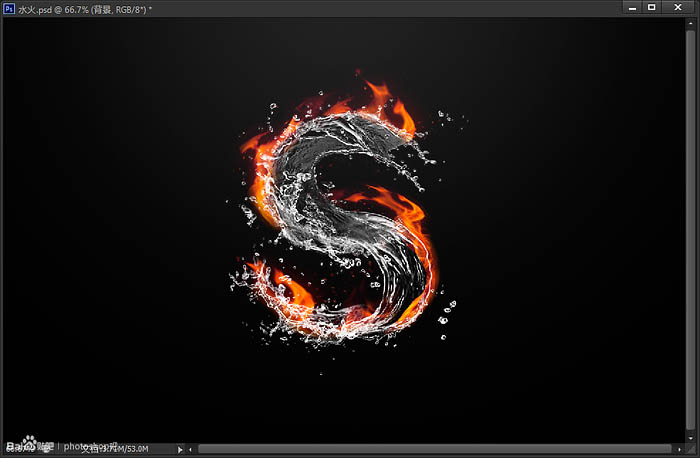
8、把烟雾素材执行混合模式滤色,并且变形,用图层蒙版擦掉多余的部分。效果如下。

<点小图查看大图>

9、在背景图层上用画笔画出一个橘色的圆圈。混合模式为点光。(这一步其实前面就可以做了,我忘了说)。
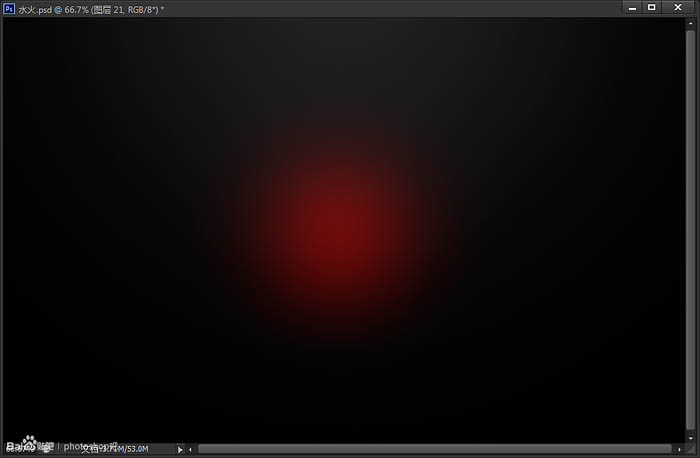
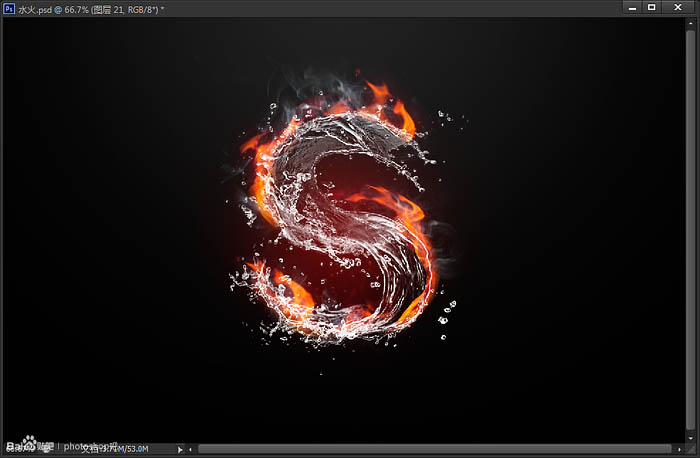
最终效果:

<点小图查看大图>

扫码关注公众号 获取更多设计资源...
↓↓↓
【白嫖福利 | 限时领取】
摹客超级版会员(价值1250元)解锁摹客协作、摹客RP、摹客DT所有功能。
公众号主页发送 “激活” 免费获取 激活码
↓↓↓
公众号主页发送 “字体” 获取 全套可商用字体包...
↓↓↓
公众号主页发送 “vi” 获取 500个著名品牌vi设计手册...
↓↓↓
【白嫖福利 | 限时领取】
摹客超级版会员(价值1250元)解锁摹客协作、摹客RP、摹客DT所有功能。
公众号主页发送 “激活” 免费获取 激活码
↓↓↓
公众号主页发送 “字体” 获取 全套可商用字体包...
↓↓↓
公众号主页发送 “vi” 获取 500个著名品牌vi设计手册...
标签:水火字





















