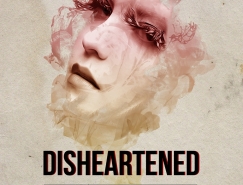教程中用到的素材并不多,不过作者刻画的非常细,包括背景、人像,装饰等。素材加进后,作者用画笔及蒙版等做出初步的颓废效果,然后用滤镜及调色工具增强效果即可。
最终效果

1、在Photoshop中创建一个新文件,尺寸为800x1030像素,背景颜色为黑色。然后再打开“背景纹理”素材,选中的选区如下图所示。


2、复制并粘贴该选区到新建的PS文件中,覆盖整个画布。

3、这里,将裂纹笔刷当做橡皮擦,如下图所示一般去掉纹理的一部分。

4、然后,给PS文件中的“背景纹理”添加下面的调整图层。
黑白:

添加上述黑白调整图层蒙版后的效果:

色阶:

曲线:

到了这里,我们得到的图像如下图所示:

5、在这一步中我们主要做的就是对“模特”素材进行处理。在Photoshop中打开“模特”素材,选择下图中所示的部分。


6、复制并粘贴该选区到我们的PS文件中,并如下图所示调整“模特”的大小和位置。

7、在“模特”图层上应用下图所示的蒙版图层(红色),你可以使用裂纹笔刷或者飞溅笔刷来完成这一步。

8、这是在加入了蒙版图层后的图像效果。

9、然后对“模特”添加下面的调整图层来作为剪贴蒙版: 黑白:

在黑白调整图层上添加蒙版图层,以展现嘴唇的区域:

标签:人像海报