4、隐藏“Stars_3”图层,接下来对“Stars_2”进行图层样式的设置,确定后把填充改为:0%。
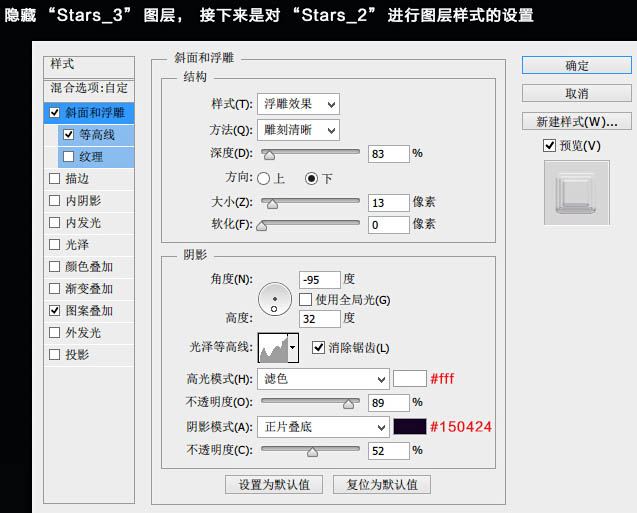
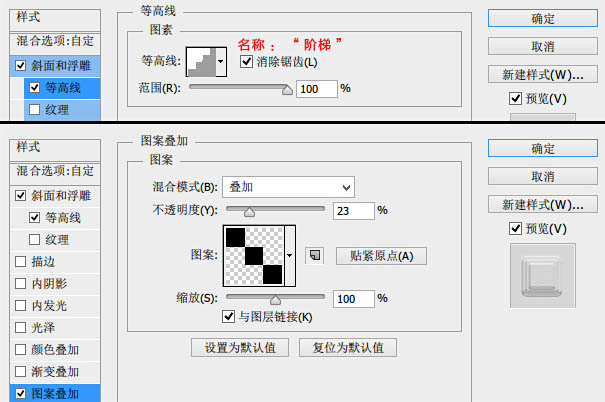
5、接下来是对“Stars_3”进行图层样式的设置,做好以后将此图层向上移动几个像素以便做出立体感的效果,确定后把填充改为:0%。
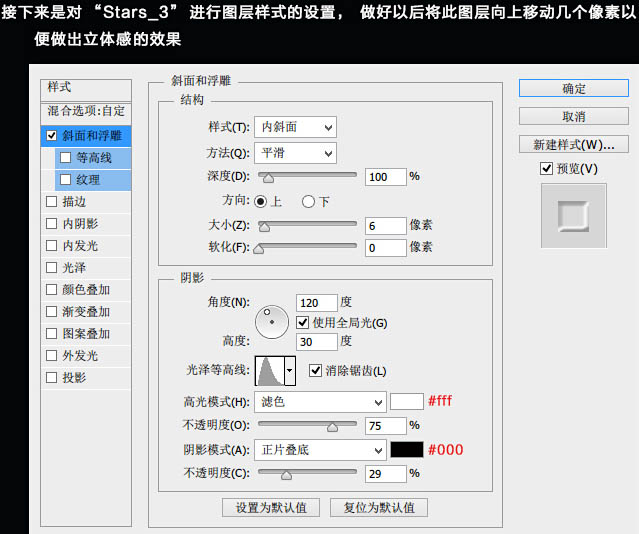
6、经过以上图层样式的设置后文字已经有了高光的效果,但还不够,所有我们再给他添加一些高光效果。
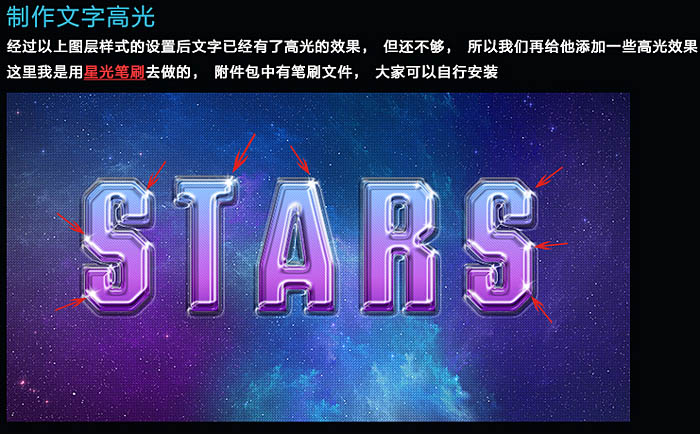
7、为了让整个效果更美观,我又在它的上方建了一个图层,在文字上又加了一些小点点,这些点点都是用画笔设置出来的,具体操作:
选中画笔工具后按F5会弹出画笔设置界面,设置好后新建图层,沿着文字内部涂一下即可。
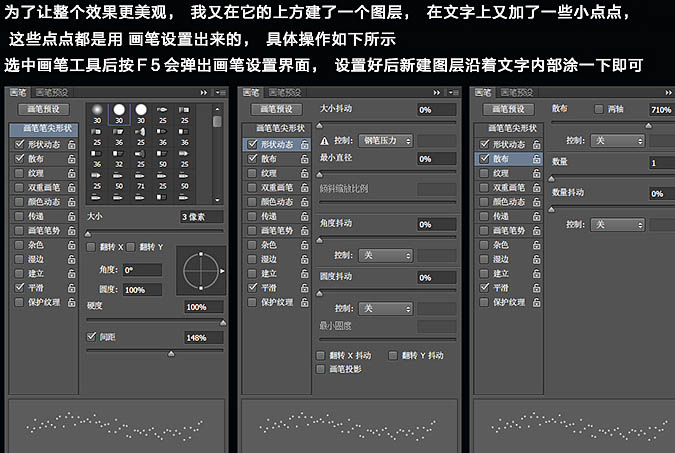

8、最后调整整体的色彩,在这里我用了曲线,色彩平衡调节,具体参数如下。


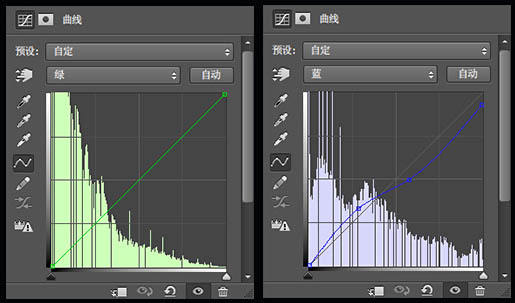
最终效果:
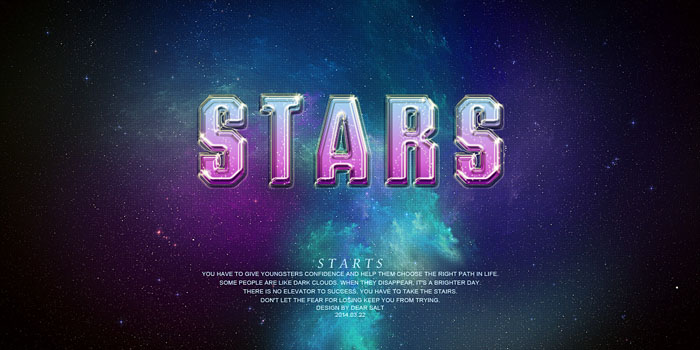
<点小图查看大图>
标签:彩色水晶字














