16、这将添加一个简单的发光火花。把“火花”图层的填充值改为0%。
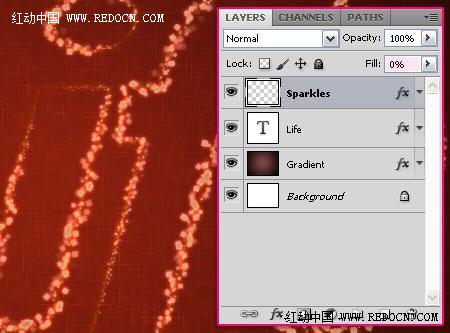
17、选择一个软刷,更改设置如下。画笔笔尖形状:
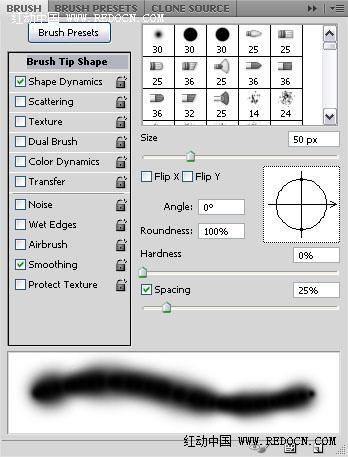
形状动态:请务必选择大小抖动-控制下拉菜单中的钢笔压力。
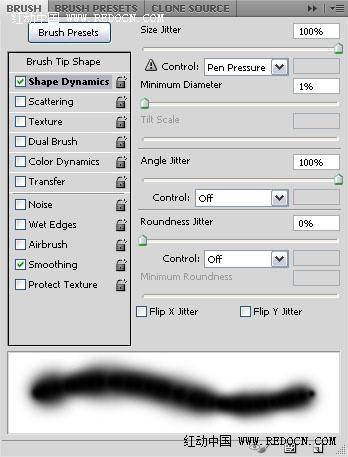
18、再次创建工作路径(右键点击文字图层>创建工作路径),在所有图层上方创建一个新层,命名为“发光”,设置前景色#f8ff99,右单击路径上选择描边路径,用刷子,然后按Enter键。
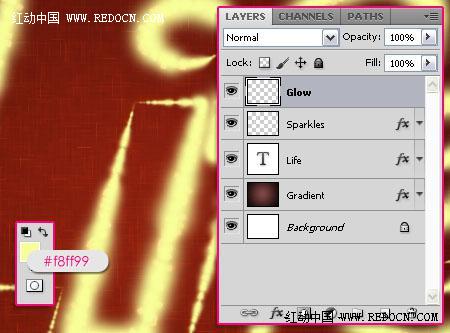
19、双击“发光”层添加更多的图层样式。外发光:改变混合模式为“柔光”,颜色白色,大小2。
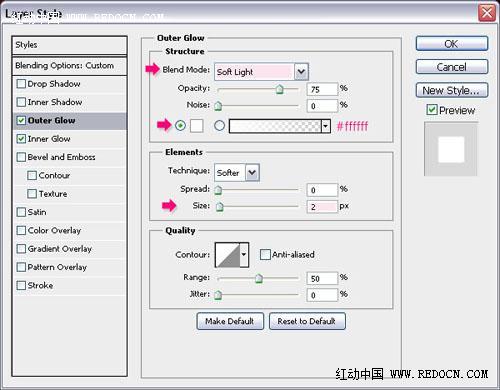
内发光:改变混合模式为“线性光”,颜色#ffb8b8,来源为中心,大小2。
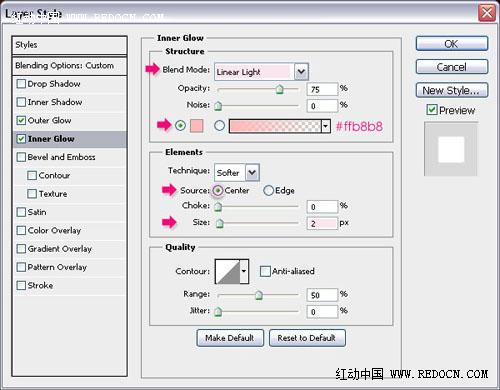
20、更改“发光”图层的混合模式为“叠加”。文本现在挺亮了。
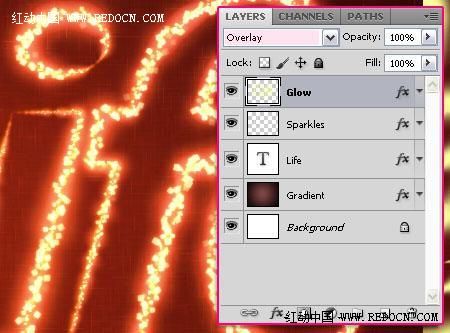
画笔笔尖形状。
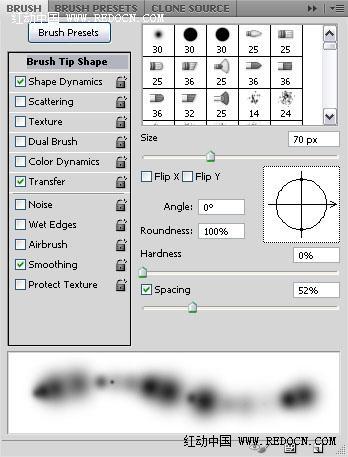
形状动态:请务必选择大小抖动-控制下拉菜单中的钢笔压力。

传递:
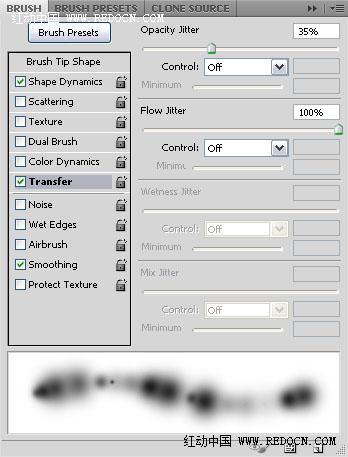
22、创建工作路径,在所有图层之上创建一个新层,命名为“颜色”,改变其混合模式为“颜色”,设置前景色#a7a400,设置描边路径,用刷子,然后按Enter键。这将添加上一个漂亮的绿色光芒。

23、设置前景色#724242,背景色#3c1a1a,然后选择“渐变”层。

24、转到滤镜库>画笔描边>喷色描边,并设置如下。

25、背景的大火花会消失,留下一个平滑的喷溅效果。

26、在所有图层之上新建一个图层,命名为“雪发光”,然后双击它应用一些更加“发光”的图层样式。
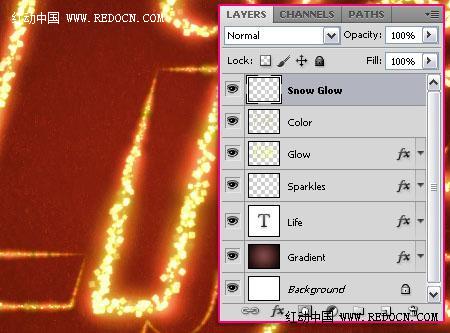
27、外发光:改变混合模式为“亮光”,颜色白色,大小2,颜色设置如下。

内发光:改变混合模式为“线性光”,颜色#ffe400,来源为中心,大小2。
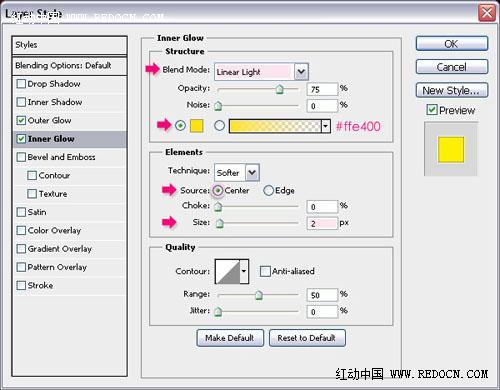
28、设置前景色为白色,使用最后创建的刷(步骤5)画一些亮光。您可以使用“橡皮擦工具”,消除不想要的区域。

最终效果:


↓↓↓
【白嫖福利 | 限时领取】
摹客超级版会员(价值1250元)解锁摹客协作、摹客RP、摹客DT所有功能。
公众号主页发送 “激活” 免费获取 激活码
↓↓↓
公众号主页发送 “字体” 获取 全套可商用字体包...
↓↓↓
公众号主页发送 “vi” 获取 500个著名品牌vi设计手册...























