大家都知道,Photoshop是编辑位图的一个重要应用程序。其实,Photoshop在处理矢量图方面也有很强大的功能。本教程中,我将向大家介绍10个最重要的Photoshop矢量图特征。我们将学习如何使用 自由钢笔工具、橡皮筋功能、即时形状属性、路径操作、路径安排、隔离以及其他功能。一起来学习吧!
1. 自由钢笔工具
钢笔工具是PS中很有用的一个工具,但不是很好掌握。用它画直线很简单,但画曲线就比较难了。如果你精通钢笔工具,可以用它进行精确的选择、绘制不同的形状、创建矢量蒙版等很多操作。如果希望在路径工作时轻松一点,可以尝试使用自由钢笔工具。它允许你使用锚点进行自由绘画,而不需要使用钢笔工具。自由钢笔工具就像是画笔工具和钢笔工具的混合体,没有真正的钢笔工具那么精确,但在很多情况下,却非常有用。
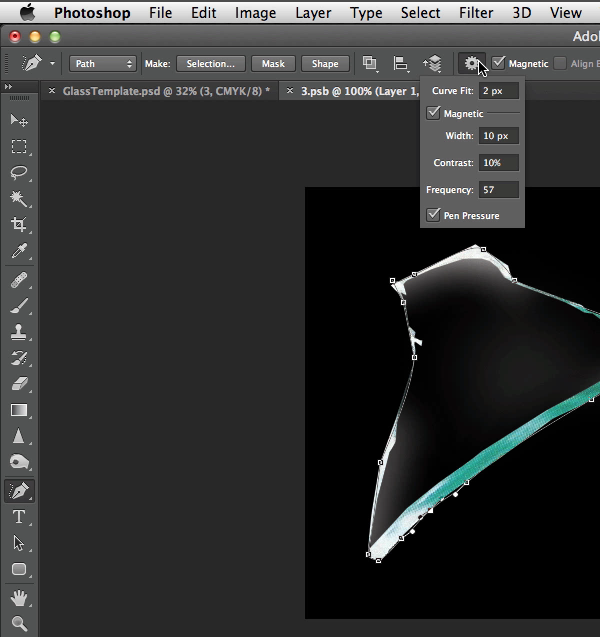
2.橡皮带
通过在一个点上设置线的方向和长度来画曲线是很有挑战性的。默认下,在确定下一个锚点之前,PS不会帮用户查看下一段路径。不过,有一个隐藏的功能–钢笔工具下的橡皮带,可帮助你在实际确定了下一个锚点之前,预览下一段路径。这个功能非常有帮助,尤其是针对那些刚开始使用钢笔工具的新手。
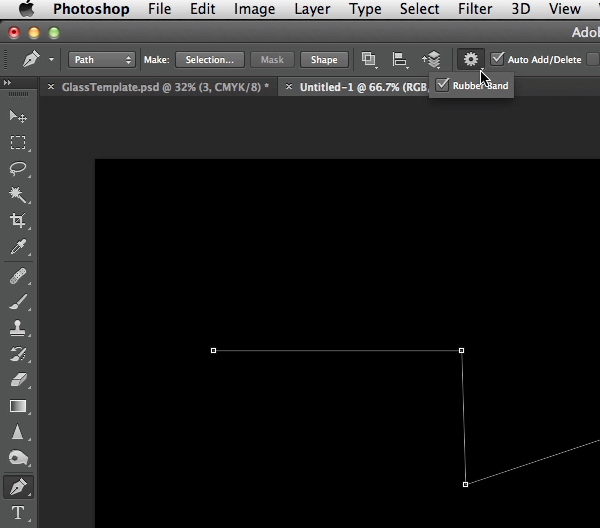
3.钢笔工具的快捷键
钢笔工具有一些很实用的快捷键,可帮助你更好的操作。
- Command/Ctrl: 临时移动锚点或线条,从钢笔工具切换到直接选择工具。
- Shift: 用钢笔工具画水平、倾斜或竖直的直线。
- option/Alt:将锚点从角点转换为曲线点,反之亦然。
4.转化圆角图形
如果你试图利用自由变换命令来修改图形尺寸,圆角会发生扭曲。为避免这种情况,如果你使用的是Photoshop CC版本,可使用直接选择工具来调整圆角图形的尺寸,移动锚点至你想要的形状和尺寸。
Photoshop CC版本中,可以随时使用形状属性面板很轻松地保持圆角半径,即使是用自由变换命令操作有圆角的矢量图。
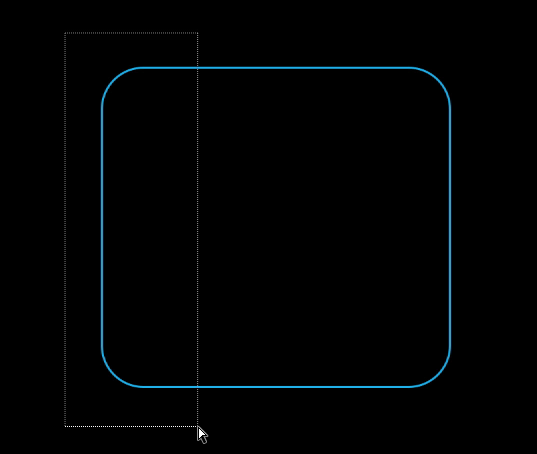
5.形状属性
这是Photoshop CC版本中最令人兴奋的一个功能,尤其是对UI和网页设计师而言。形状属性位于属性面板中,当我们选择矢量图形时,它就会出现。你可以轻松的实现以下操作:
- 文件中图形的位置
- 图形尺寸
- 为图形填充颜色
- 图形的描边颜色
- 图形的描边宽度
- 图形的描边样式(包括虚线)
- 其他的描边选项(例如描边的对齐方式、线段端点和合并类型)
- 圆角半径选项(对椭圆形不可用)
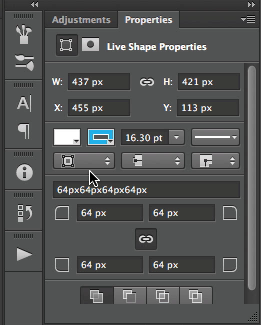
6.合并矢量图形
PS另一个很酷的功能是能很容易的实现将矢量图形无损地合并在一起。通常,我们用Command/Ctrl + E来合并位图,但在Photoshop CC版本中,我们可以用同样的快捷键来合并矢量图形图层,而且不用进行栅格化。当两个或两个以上的图形合并在一起之后,还可以通过路径选择工具来进行单个选择,并通过路径操作来改变图形之间相互叠加运算的方式。

7.路径操作
前面我们已提到,路径操作可以改变图形间叠加运算的方式。对于这个功能,必须对同一个矢量图形图层或矢量蒙版设置多个路径。这里为大家提供了几种路径操作,你可以通过设置它们来创建图形之间的叠加运算的方式:
- 合并形状
- 减去顶层形状
- 交叉形状区域
- 排除重叠的区域
要弄明白它们的效果最简单的方法就是去试。路径操作的优点在于它们是完全无损的,因此可随时轻松地改变它们。
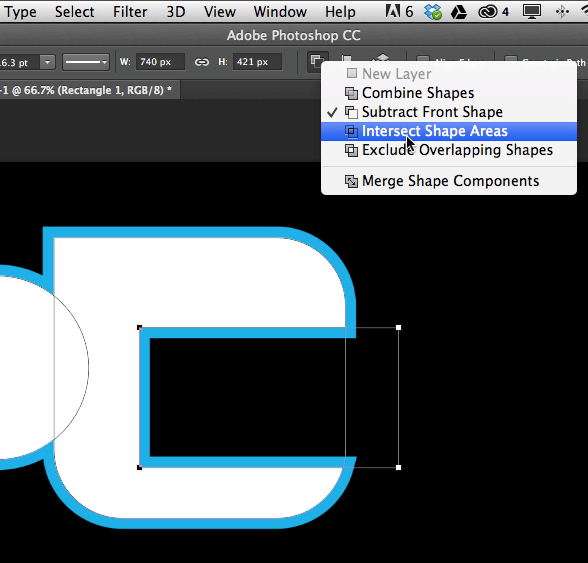
8.路径排列
精通路径操作后,还应当学习如何利用路径排列来工作。路径排列也会影响图形结合的方式。这与图层结构的概念类似,可在层次结构中上下移动路径。上面的路径优于下面的路径。这个功能只有当你选择一个矢量蒙版或者矢量图形图层时才会在选项栏中显示。
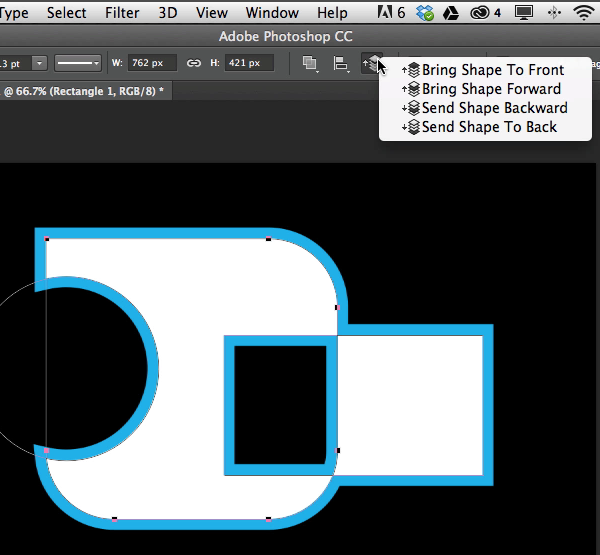
9.路径选择工具–选择所有图层
路径选择工具有一个非常方便的功能,那就是当选中这个工具后,你可以改变选项栏。只有在选中图层或所有图层下,才能用路径选择工具来选择路径。这可能是需要来回更改的选项,取决于在一个PS项目中什么更有用。如果在一个文件中有多个矢量图层,而你希望能快速编辑它们,用路径选择工具设置所有图层,可能会节省很多时间。这样的话,就不用因为编辑路径而来回切换图层了。
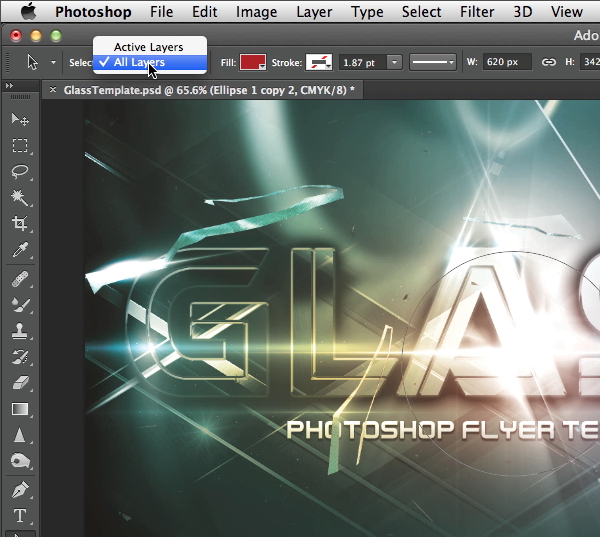
10.隔离图层
Photoshop CC版本的另一个新功能是隔离图层选项,当操作矢量图形和路径时,这个选项尤其的好用。前面已经提到过,为路径选择工具选中所有图层,这样当有多个矢量图形图层时操作起来会更容易。另一方面,有时想控制路径选择工具或者直接选择工具以确保只影响某个特定的路径,而不影响其他路径。举个很简单的例子,当前后有两个矢量图形,而你只想选中后面的那个,这种情况下,你可以用路径选择工具双击那个图形,这样会将选中的图层与文档中的其它图层隔离起来,因此,可以在不影响其他部分的情况下修改选中的图像。双击画布的其他部位就可以退出隔离模式。















