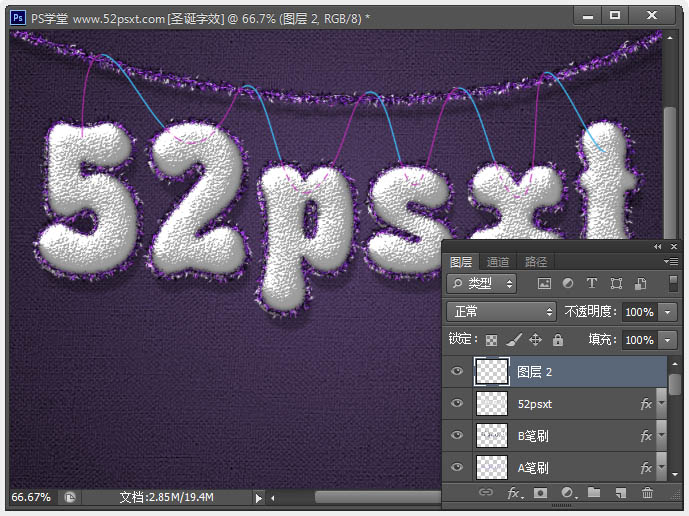21、双击原始文字层,应用下面的图层样式。

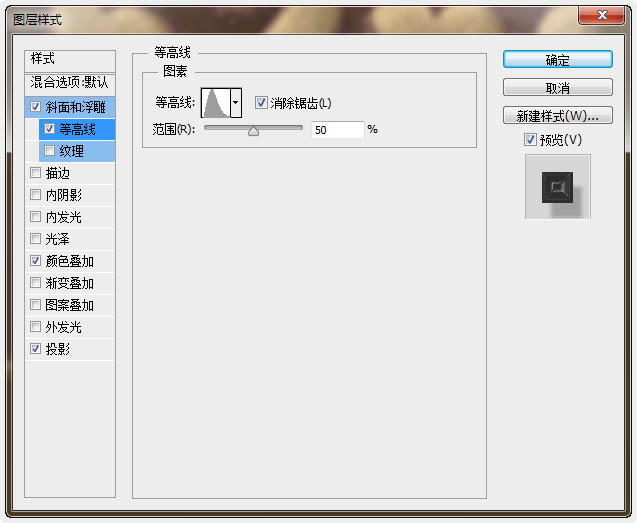
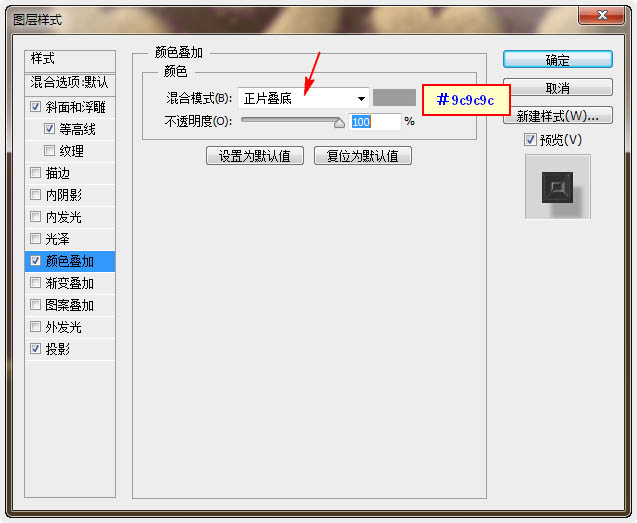
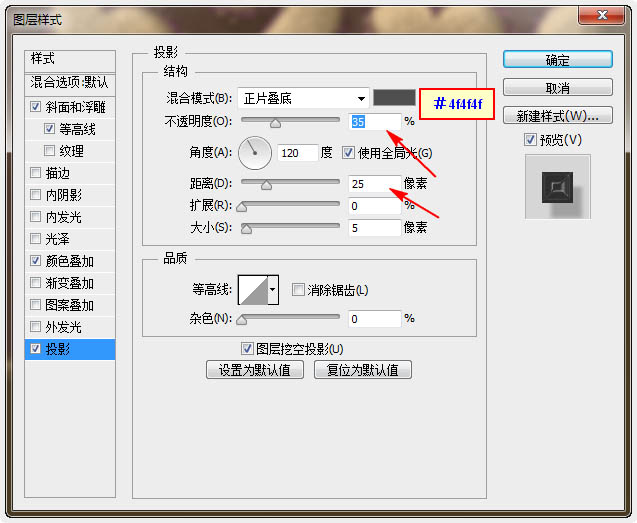

22、选择‘钢笔工具’,勾出如下图样子的曲线。
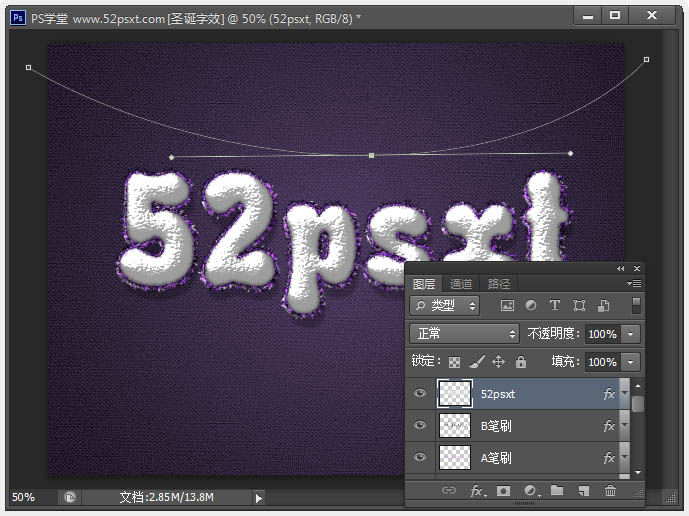
23、在‘色相/饱和度’图层上新建两个图层,并命名为:绳A和绳B。
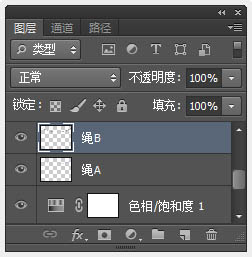
24、使用‘雪元素笔刷+描边路径’,跟上面给‘A笔刷和B笔刷’添加金属丝一样,也给‘绳A和绳B’加上金属丝,其中‘绳A’为紫色和白色颜色,‘绳B’为紫色和黑色颜色。
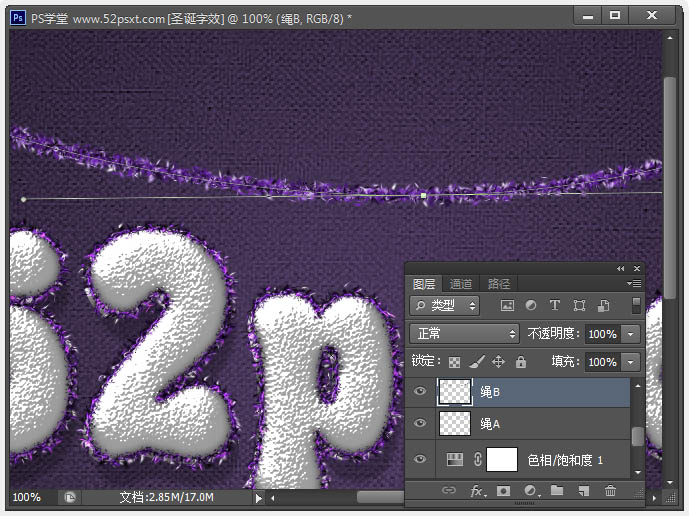
25、按确定键取消路径,右键单击A笔刷图层 - 选择 复制图层样式,然后右键单击两个绳图层,选择-粘贴图层样式。 26、双击绳A图层添加图层样式:阴影。 27、下面这步有些复杂,请认真看清楚了。在绳A层下面新建两个
25、按确定键取消路径,右键单击‘A笔刷’图层 - 选择 复制图层样式,然后右键单击两个绳图层,选择-粘贴图层样式。

26、双击‘绳A’图层添加图层样式:阴影。
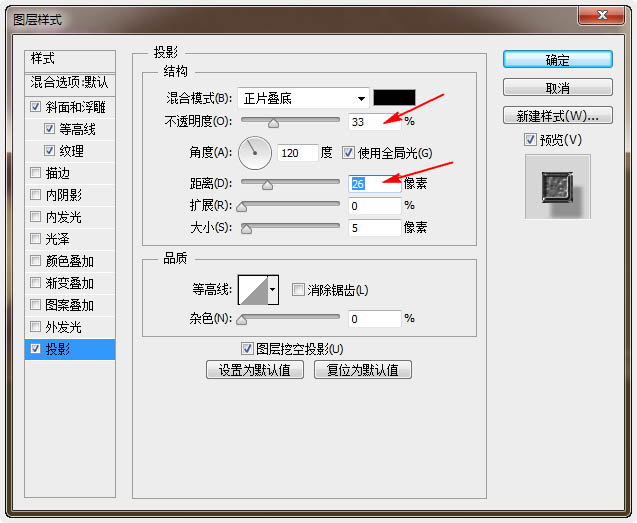
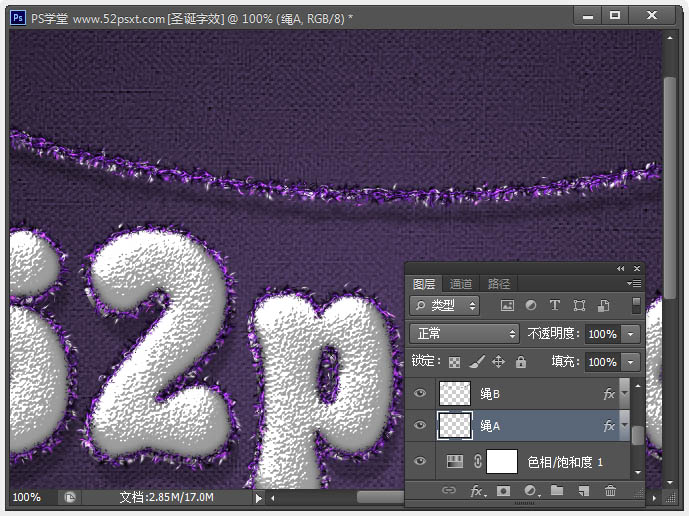
27、下面这步有些复杂,请认真看清楚了。在‘绳A’层下面新建两个图层,并命名为‘绳2A后’和‘绳2B后’;再在‘绳B’层上面新建两个图层,并命名为‘绳2A前’和‘绳2B前’。图层的顺序对比如下。

28、右键‘绳B’-选择拷贝图层样式,粘贴到刚才新创建的四个图层中,然后右键‘绳A’-选择拷贝图层样式,粘贴到‘绳2A后’。
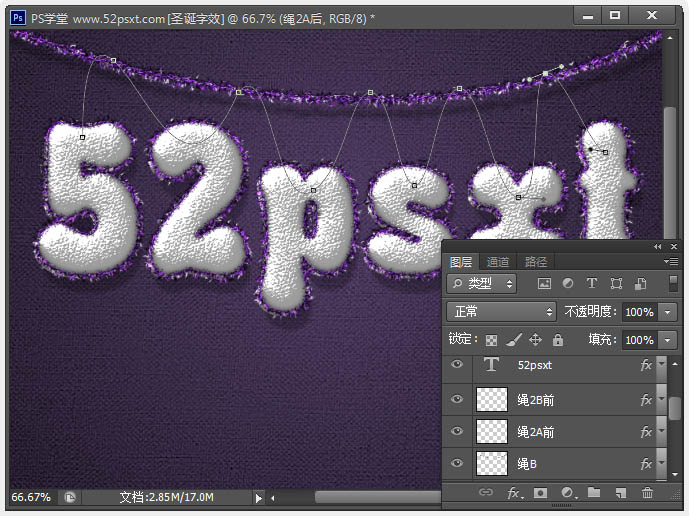
29、接下来是要给上面这些前前后后添加上金属丝。
我们先用钢笔勾出个线路图来做参考,特别注意是参考,参考过后会删除此路线图,如下图,用钢笔勾出路径(多试几次),然后描边路径-出现红线,将红色载入选区,用蓝色画笔画出部分蓝色线,虚线可以用查橡皮擦工具擦出来。