作者修复图片的思路非常清晰,如下面的素材,图片有点偏暗及偏色,处理的时候先把整体调亮,调亮就可以发现图片颜色缺失,然后慢慢较色即可。
原图

最终效果

1、步骤分解图。

2、按Ctrl+O组合键,打开这张原片。

3、新建“组1”图层组,用来管理调色图层。创建一个“曲线”调整图层,然后将RGB曲线向上调节,提高画面的整体亮度。

选择“红”通道,然后将曲线稍稍向上调节,为画面添加一些红色。

选择“绿”通道,然后将曲线稍稍向上调节,为画面添加一些绿色。

选择“蓝”通道,然后将高光控制点向下拖曳到209,接着将中上部的控制点稍稍向上调节。

4、创建一个“可选颜色”调整图层,然后设置“颜色”为“红色”,接着设置“青色”为24%,“黄色”为57%。
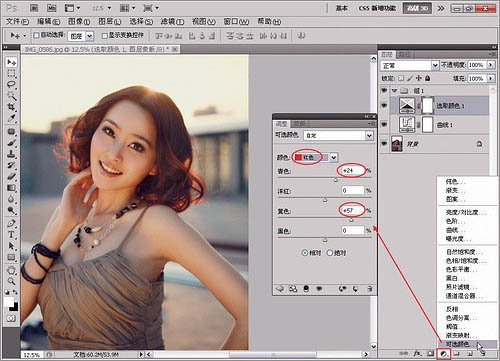
设置“颜色”为“黄色”,然后设置“青色”为-26%,“黄色”为22%,“黑色”为-4%。

设置“颜色”为“白色”,然后设置“黑色”为-35%。
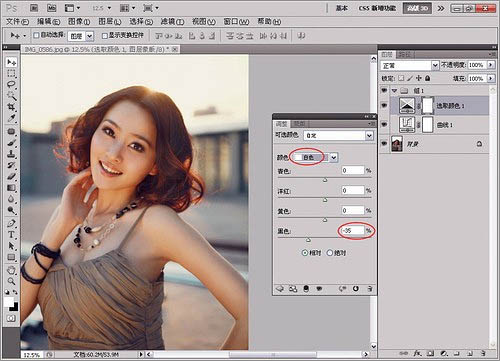
5、创建一个“色彩平衡”调整图层,然后设置“青色-红色”为13,“黄色-蓝色”为-12,为画面加入暖色。
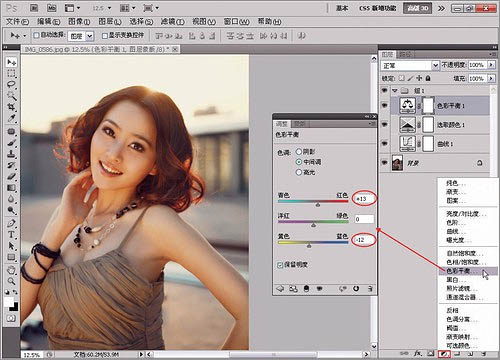
6、其实经过上面的步骤已经完成了曝光的校正,但如果觉得颜色过浓的话,可以适当降低画面的饱和度,这里将“饱和度”降低到-27。
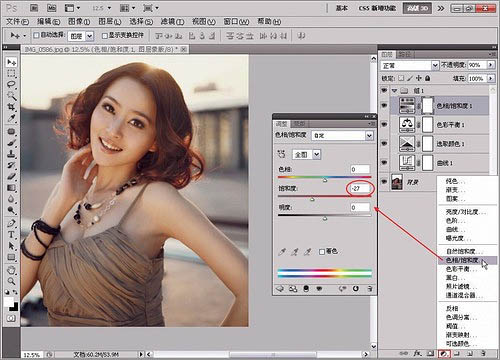
最终效果:


↓↓↓
【白嫖福利 | 限时领取】
摹客超级版会员(价值1250元)解锁摹客协作、摹客RP、摹客DT所有功能。
公众号主页发送 “激活” 免费获取 激活码
↓↓↓
公众号主页发送 “字体” 获取 全套可商用字体包...
↓↓↓
公众号主页发送 “vi” 获取 500个著名品牌vi设计手册...

























