10、同样的方法做另一边眼睛。注意观察眼睛的形状,很多人的双眼并不是完全长得一样的,都会有所差别,当然有的时候可以把一边眼睛复制到另一边,但一定要注意要对照着原图的形状不要完全对称,要稍微变形一下。两只眼睛完成,效果如下图。

11、用加深工具曝光度9%到15%左右加深两边鼻翼和鼻孔的轮廓,和嘴巴的轮廓。适度就好,不要过头。嘴中缝线要加深一些,如下图。

12、现在加深脸型轮廓,衣服轮廓,耳朵轮廓。

13、新建一层,用钢笔画出半边头发的路径见图。

14、选择画笔工具选一个点状的头发笔刷描边路径见图。


15、左边的头发ctrl+j复制到右边,交叉的部分用橡皮擦掉见图17,合并两边的头发图层。高斯模糊2.5,效果见图。

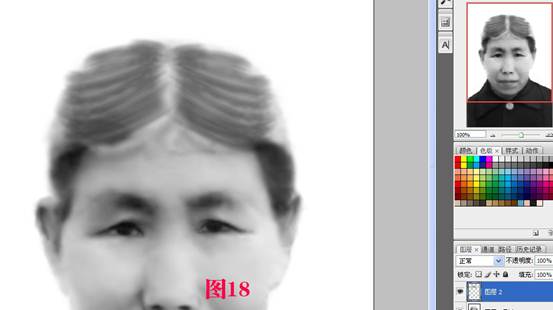
16、用涂抹工具也选一个点状的头发笔刷,勾出头发边缘的发丝见图。

17、变形工具把头发层变形到贴合头型见图2119.改一下头发层的不透明度74%,填充度为49%见下图。

18、改一下头发层的不透明度74%,填充度为49%见图。

19、调解层亮度对比度:+5/+17见图。

最终效果:


↓↓↓
【白嫖福利 | 限时领取】
摹客超级版会员(价值1250元)解锁摹客协作、摹客RP、摹客DT所有功能。
公众号主页发送 “激活” 免费获取 激活码
↓↓↓
公众号主页发送 “字体” 获取 全套可商用字体包...
↓↓↓
公众号主页发送 “vi” 获取 500个著名品牌vi设计手册...






















