7、回到顶部的文字图层,双击图层面板的文字缩略图调出图层样式,设置斜面和浮雕及等高线,参数设置如图13,14,效果如图15。这一点浮雕效果还是不够的,后面还需要增加文字质感。
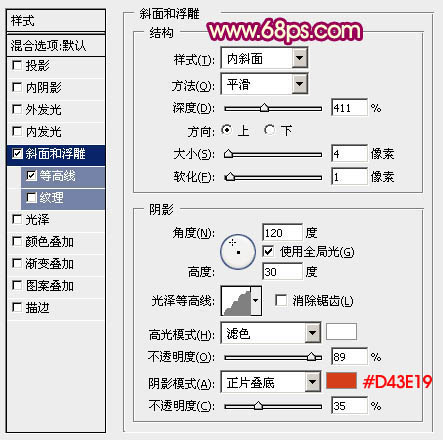
<图13>
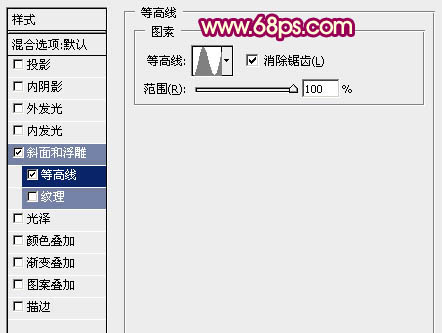
<图14>

<图15>
8、按Ctrl + J 把当前文字图层复制一层,双击文字缩略图调出图层样式,只需要修改其中的一些参数,如图16,17。确定后把图层不透明度改为:50%,填充改为:0%,效果如图18。
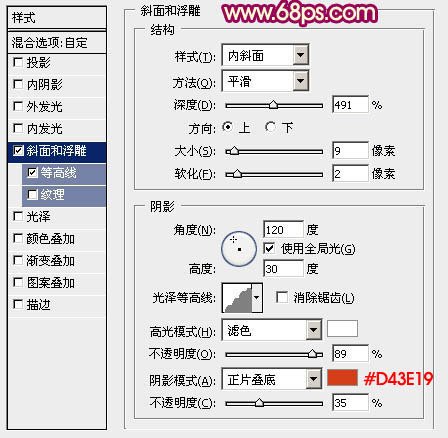
<图16>
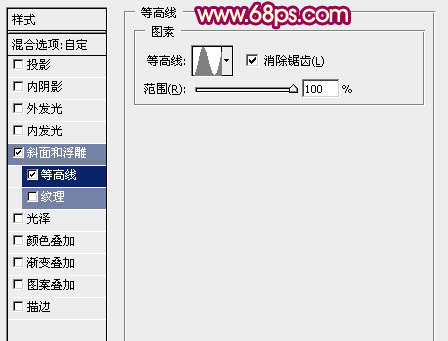
<图17>

<图18>
9、按Ctrl + J 把当前文字图层复制一层,双击文字缩略图调出图层样式,设置斜面和浮雕,等高线取消。参数设置如图19,确定后把图层不透明度改为:30%,填充改为:0%,效果如图20。
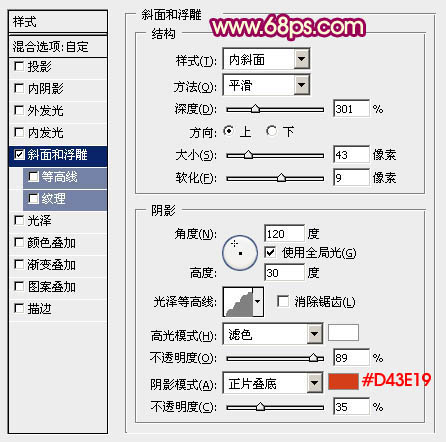
<图19>

<图20>
10、按Ctrl + J 把当前文字图层复制一层,双击文字缩略图调出图层样式,参数设置如图21。
确定后调出文字选区,选择菜单:选择 > 修改 > 收缩,数值为9,确定后把选区羽化1个像素,然后给当前图层添加图层蒙版,再把图层不透明度改为:100%,填充改为:0%,效果如图23。
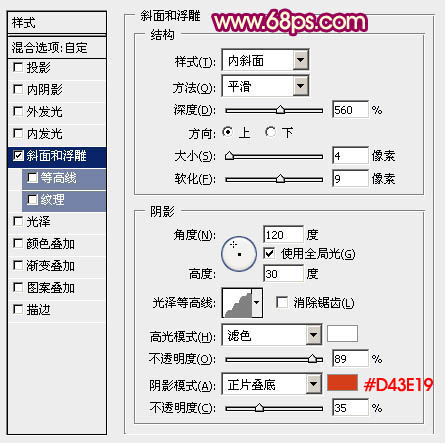
<图21>

<图22>

<图23>
标签:立体字





















