纹理:这里的图案还是使用“大理石”纹理。
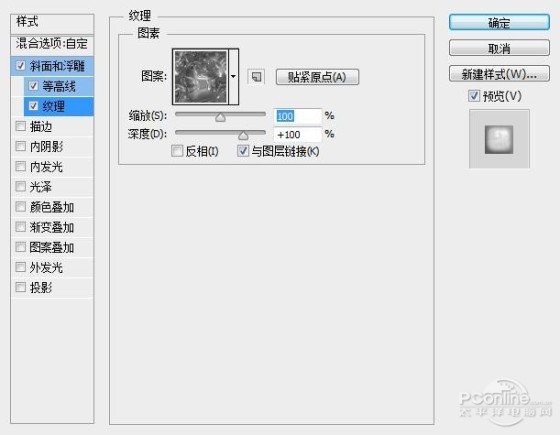
图12
通过这样的设置我们会得到具有立体效果的文本

图13
5.在“文本副本”图层上点击鼠标右键,在弹出的菜单中选择“拷贝图层样式”,在选择“文本副本2”点击鼠标右键在弹出的菜单中选择“粘贴图层样式”。
完成后双击“文本副本2”图层,调出“图层样式”,选择“斜面与浮雕”,取消“纹理”选项,设置斜面与浮雕的参数,如下所示
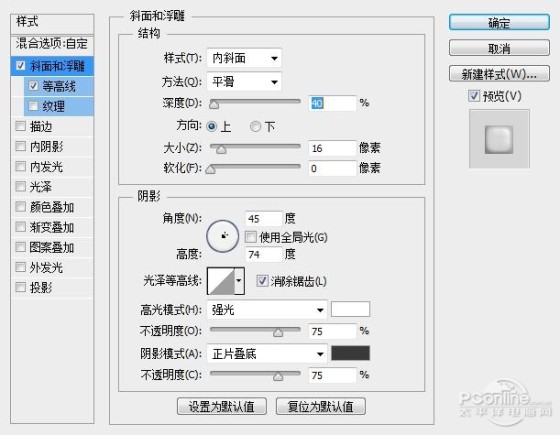
图14
这样我们可以看见文字的表面形成光滑的效果

图15
6.选择“画笔工具”,选择一个“硬角”画笔,并设置大小为15px,如下设置前景色,并新建一个图层,得到图层1.

图16
双击“图层1”调出“图层样式”我们应用下列“图层样式”选项
斜面与浮雕
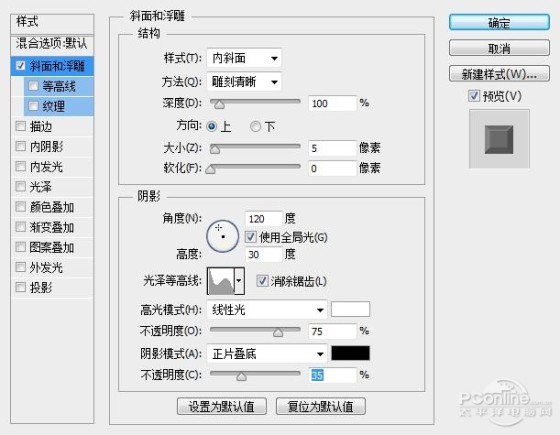
图17
等高线
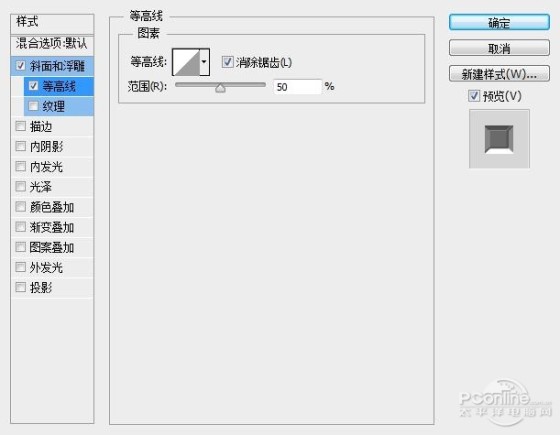
图18
纹理:这里载入另一个素材“混泥土墙”
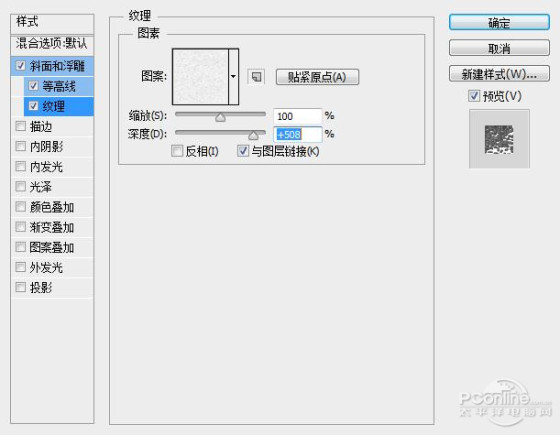
图19
投影
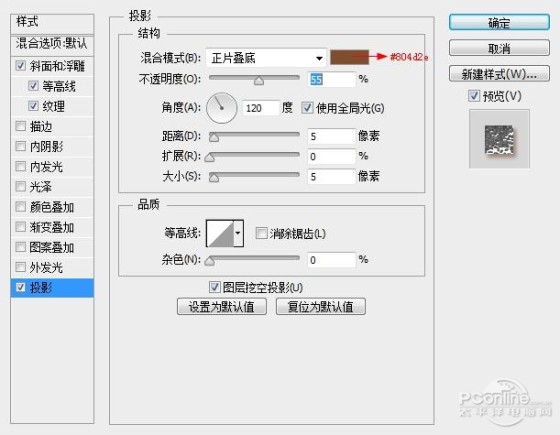
图20
设置完成后,我们在文字上点击,当然这里要你自己的感觉,你认为在什么地方添加钻石好看便在那里添加,我如下添加钻石

图21
7.将纹理“塑料布”添加到画布上,按Ctrl+T调出“自由变换”调整大小,覆盖整个画布。然后将图层的混合模式设置为“柔光”,并将不透明度设置为50%

图22
点击图层面板下方的“创建新的填充或调整图层”按钮,在弹出的菜单中选择“渐变映射”
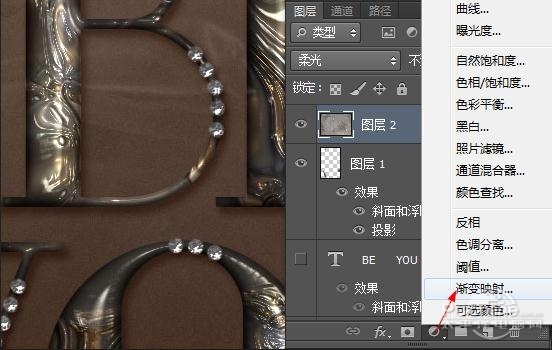
图23
这里面我们要选择“铭黄渐变”,便改变图层的混合模式为“柔光”,不透明度设置为45%
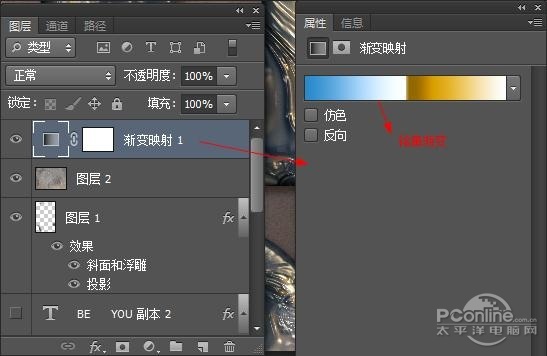
图24
通过这样的设置我们得到了下面的效果,当然如果你认为整体颜色不好看,你可以通过色阶或者色彩平衡等图层调整选项来进行调整。
最终效果图

图25





















