3、选择反相(Ctrl+Shift+I),Ctrl +J复制选区内的图像,得到“图层1”,为“图层1”添加蒙版。选择“画笔工具”,设置前景色为黑色,不透明度及流量设置如图所示。在人像脸部较亮的T形区涂抹,降低图像的亮度。Ctrl+Shift+Alt+E盖印“图层2”,该图层混合模式设置为“变亮”。
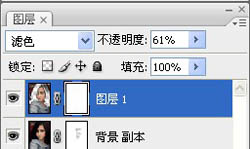
![]()
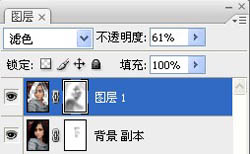
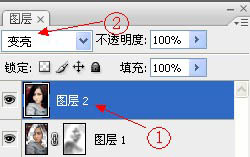
4、如图运用高斯模糊修饰脸上的小斑点,这里设置半径为“2”。用橡皮擦擦除被模糊的眼睛部分。橡皮擦工具的设置如图。

![]()
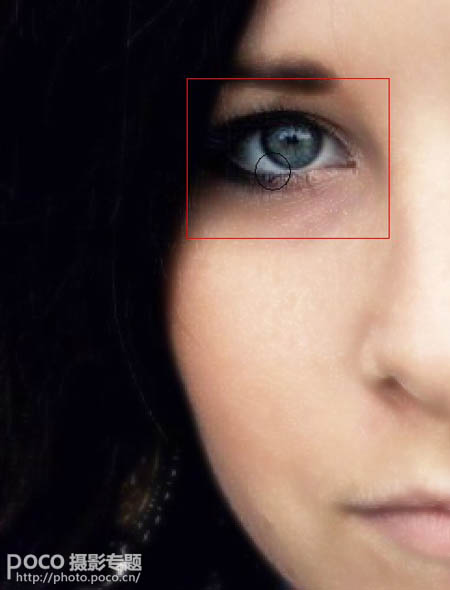
5、选择“图层2”,单击调整图层中的色阶图标,设置色阶参数,调亮图像。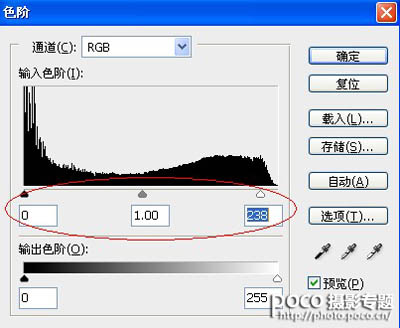

6、用画笔工具在色阶蒙板上涂抹,调整整个面部的明亮度。Ctrl+Shift+Alt+E盖印“图层3”,用修复画笔工具,在人像面部的斑点位置单击,修饰图象。至此图像美化完成。
最终效果:

扫码关注公众号 获取更多设计资源...
↓↓↓
【白嫖福利 | 限时领取】
摹客超级版会员(价值1250元)解锁摹客协作、摹客RP、摹客DT所有功能。
公众号主页发送 “激活” 免费获取 激活码
↓↓↓
公众号主页发送 “字体” 获取 全套可商用字体包...
↓↓↓
公众号主页发送 “vi” 获取 500个著名品牌vi设计手册...
↓↓↓
【白嫖福利 | 限时领取】
摹客超级版会员(价值1250元)解锁摹客协作、摹客RP、摹客DT所有功能。
公众号主页发送 “激活” 免费获取 激活码
↓↓↓
公众号主页发送 “字体” 获取 全套可商用字体包...
↓↓↓
公众号主页发送 “vi” 获取 500个著名品牌vi设计手册...
标签:美白





























