添加一个照片滤镜调整层
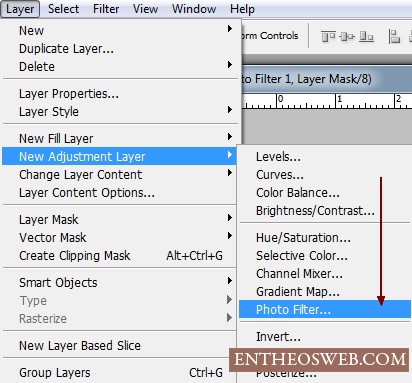
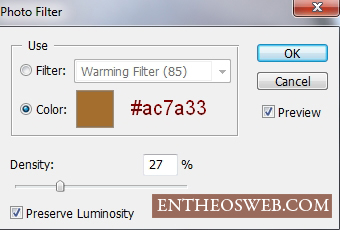

两个色彩平衡层:
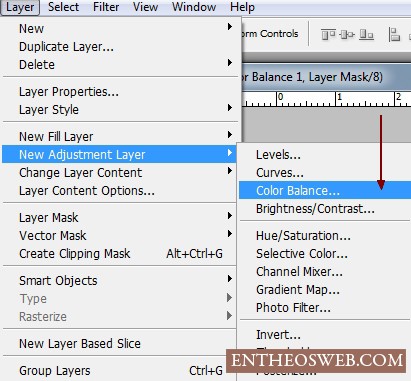
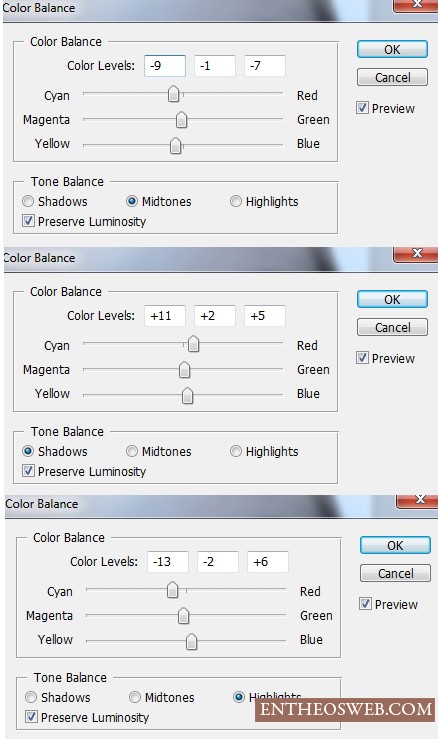


你还可以用调整层,以改变颜色和亮度/黑暗自己的模型。
现在我们能把黑暗部分对模型的脖子上。新建一个图层放在最上面的层次,用白色画笔(打B为主动)在这画布上,改变模式,柔和的光100%:


在这一步骤中,我们要做一些亮点模型的脸。创建一个新的层,使用柔软白色t毛笔绘画脸(额,在眼睛、鼻子、下巴下的图像下面显示。
记得我刷不透明度不同地方不同的脸。
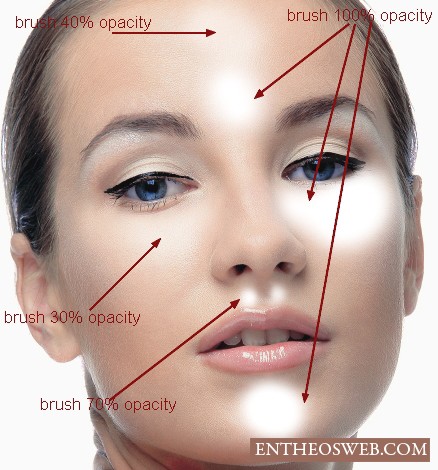

新建一个图层,使用柔软的刷子用颜色# c6828d。在她的脸颊和油漆设定模式,柔和的光100%:
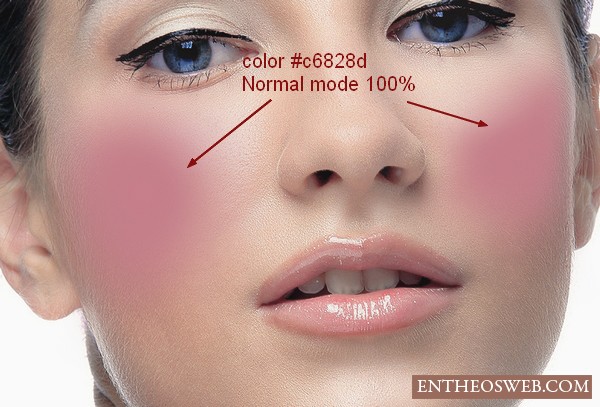
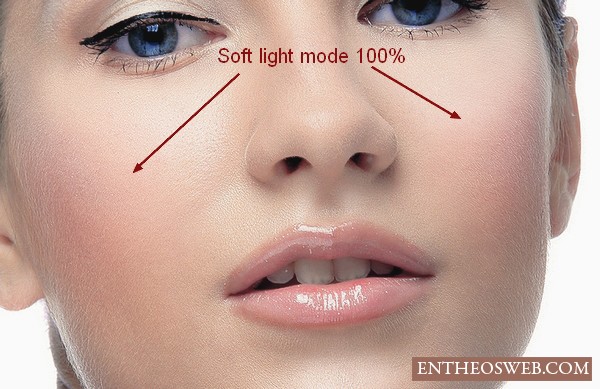
做一些阴影模式的脸,我用颜色为# c7bdb9刷上一个新层中。油漆的边缘的额头、脸颊和改变模式Multipy 30%。
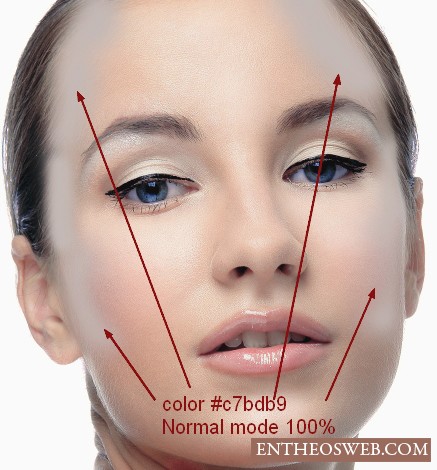

使我的嘴唇看起来更好新建一个层,用毛刷涂料的颜色,把模式b45f6d号的这层软轻50%:


照亮牙齿我用软白刷上一层新的模式和柔和的光30%:


新建一个图层放在最上面,我用笔刷和颜色# b37c76。画在眼睑和设置模式设置为线性加深,图层不透明度30%:


在最后一步,新建一个图层,设为叠加100%和填补与50%的灰色。
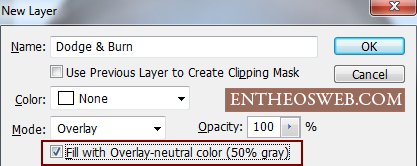
皮肤在鼻子,巩膜(如果它有很多红色),燃烧的工具,鼻子的一面,虹膜,眼睑,睫毛,尤其是最后的眼皮。但这取决于光线和阴影从最初的图片,
您可以选择变亮或变暗面部分恢复。你能看到我使用这个工具与正常模式(亮parts-Dodge工具,黑暗面――加深工具)和覆盖模式(结果)在我的模型:
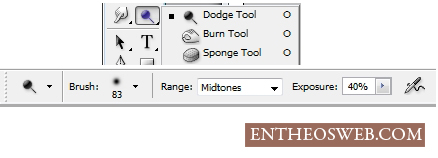
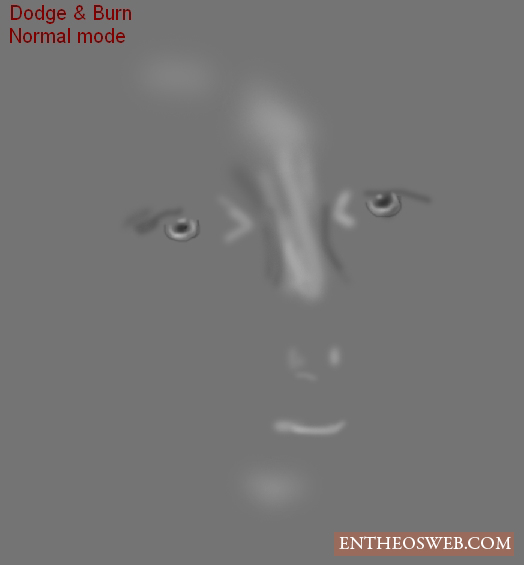
特写镜头























