4、继续,“颜色”选取“绿色”, 设置 “青色”值为“30%”,“洋红”值为“15%”,“黄色”值为“-30%”,让绿色的草地偏冷偏青,产生清盈感,“黑色”值为“3%”,增加着色的明暗层次,避免色浮生灰,如图1-4所示。
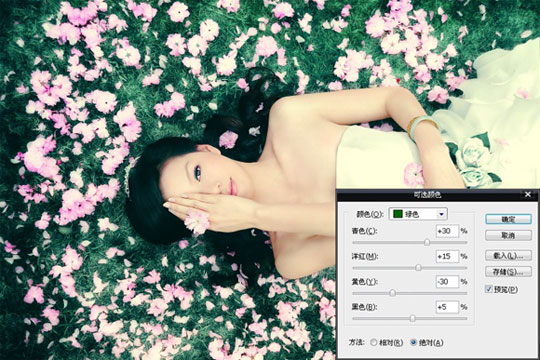
图1-4
5、然后,“颜色”选取“青色”, 设置 “青色”值为“80%”,“洋红”值为“80%”,“黄色”值为“-80%”,“黑色”值为“0%”,使画面偏青的部分变蓝,产生色彩层次感,并与人物形成对比,突出主体,如图1-5所示。
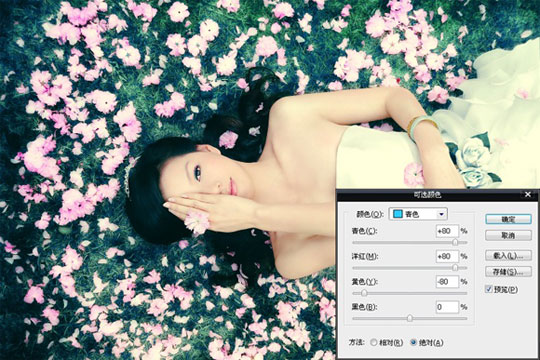
图1-5
6、“颜色”再选取“中性色”, 设置 “青色”值为“-5%”,“洋红”值为“-3%”,“黄色”值为“-5%”,“黑色”值为“0%”,提亮整体色彩明度,使画面更清透,如图1-6所示。
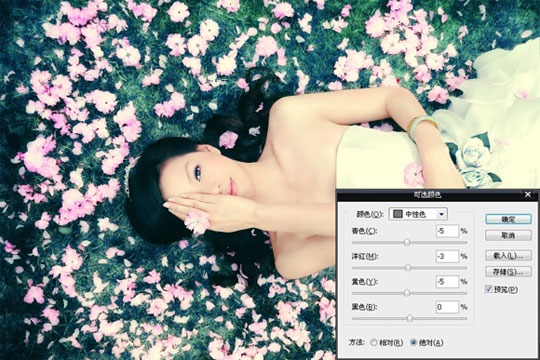
图1-6
7、最后,打开“工具箱”,选择“快速选择工具”,选取人物白纱腰间的两朵蓝花,执行“色相/饱和度”命令,在弹出的“色相/饱和度”对话框中,设置“色相”值为“-150”,“饱和度”值为“50”,“明度”值为“20”,将其变成粉色花朵与草地上的粉色花瓣协调,如图1-7所示,取消选区,完成制作。

图1-7
其实,这也是一个照片调色的过程,其作用既提炼了照片的明暗层次,又升华了照片的色彩效果,做到两全齐美,如图1所示。那么,需要注意的是正确的区分颜色,在提炼色彩的同时,控制好色彩产生出来的灰度。
第二招
仍然使用上面的原片为基底,采用另外一种方法进行制作,主要表现色彩冷暖的自然变化,则同样不失层次,给人以清新多变的色彩视觉感,简单易行立现效果。
步骤概述:
首先,选择工具箱上的渐变工具,改变其混合模式,让色彩透叠于图像之上,形成色彩变化,最后,使用历史画笔工具擦除干扰人物肤色的色彩,最终效果如图2所示。

操作详解:
1、打开“工具箱”,选择“渐变工具”,在打开的“工具选项栏”上,按“径向渐变”按钮,设置“模式”为“叠加”,“不透明度”值为“50%”,勾选“反向”、“仿色”、“透明区域”项,如图2-1所示,“点按可编辑渐变”,在弹出的“渐变编辑器”对话框中,设置“色标”为“渐变彩虹色”,其它保持默认值,也可根据个人喜好设置色标的颜色,在画面上从左到右拉伸渐变工具,让色彩融合到图像当中,如图2-2所示。

图2-1
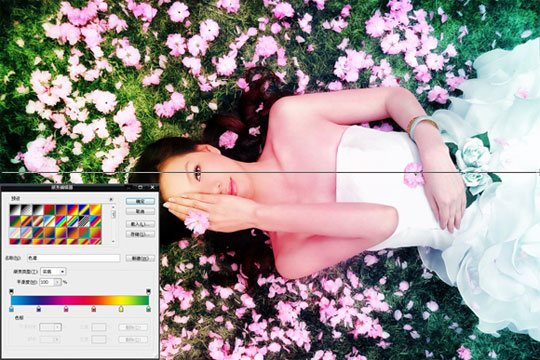
图2-2
2、最后,选择“工具箱”上的“历史画笔工具”,在打开的“工具选项栏”上,设置“画笔”为“柔角329像素”,“模式”为“正常”,“不透明度”值为“30%”,“流量”值为“100%”,如图2-3所示,用“历史画笔工具”擦除人物皮肤部分的干扰色,如图2-4所示,但又不完全擦掉,淡淡的附着一点环境色,协调整体效果。

图2-3

图2-4
这样,一幅画面中具有冷暖调的各部变化就出来了,方法极为简便,效果也较为明显,主要表现了色彩冷暖调的变奏,粉的粉,绿的绿,给人一种鲜活感,如图2所示。需要注意的就是渐变色的配色,设置色标过度要柔和,冷暖搭配要合理,也可同色系,区分明度即可,该方法可以变化出多样的自然色彩渐变效果,提升图像效果。













