16、斜面和浮雕(大小:9,勾除使用全局光的选项。角度:70,高度:20.光泽等高线:锯齿斜面。勾选消除锯齿选项。阴影模式:正片叠底,颜色#737373) 。
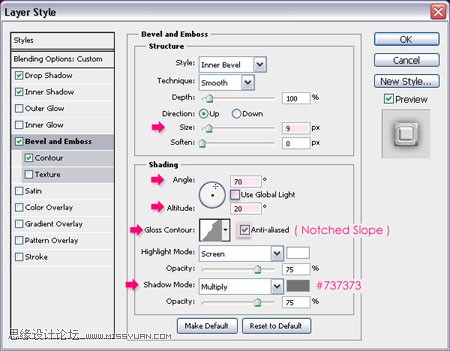
17、等高线--环形 - 三环。
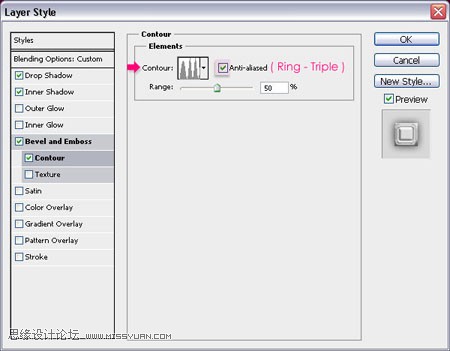
18、你设置好的结果应该和下图差不多。

19、右键点击文本图层的任意位置选择创建工作路径。

20、再次打开笔刷面板,这次,选择普通尖角笔刷,大小6像素,间距115%,勾除其他属性选项。在所有层上面新建一层,命名为“Brush Stroke”。
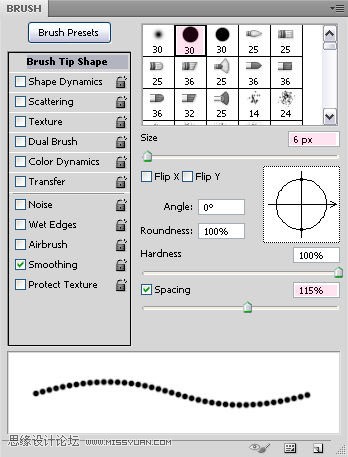
21、仍然选择画笔,改变前景色为#fff43e,将光标贴近工作路径并点击确认。这样,画笔将会对工作路径进行描边。按ctrl+h消除工作路径。

22、双击“Brush Stroke”层应用以下混合选项: 投影(距离:0,大小:13)。
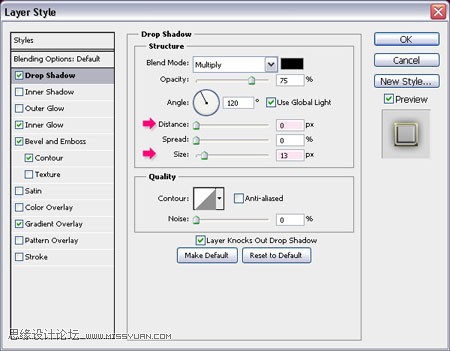
23、内发光(模式:叠加,颜色:#fff43e) 。
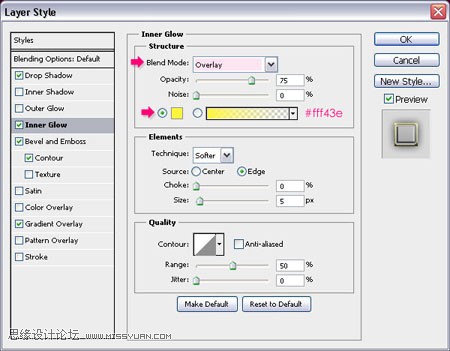
24、斜面和浮雕(勾除使用全局光选项。角度:70,高度:20,光泽等高线:凹槽-高,勾选消除锯齿选项。阴影模式颜色:#737373)。

25、等高线--顶点。

26、渐变叠加(模式:柔光,角度:90) 。

标签:













