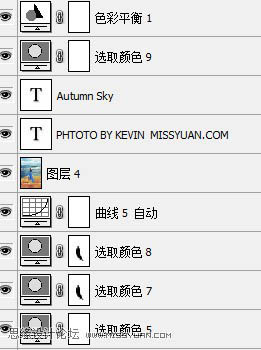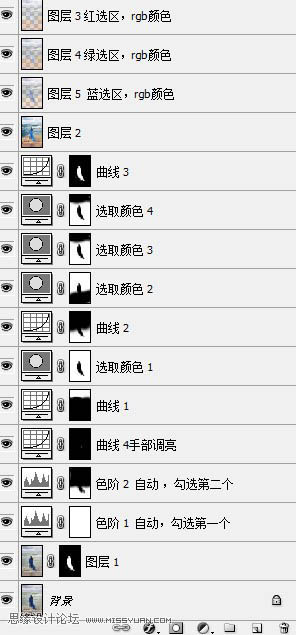13、新建可选颜色调整图层,继续对青色,蓝色进行调整,如下图。确定后把人物部分擦掉。
14、新建可选颜色调整图层,参数设置如下图。
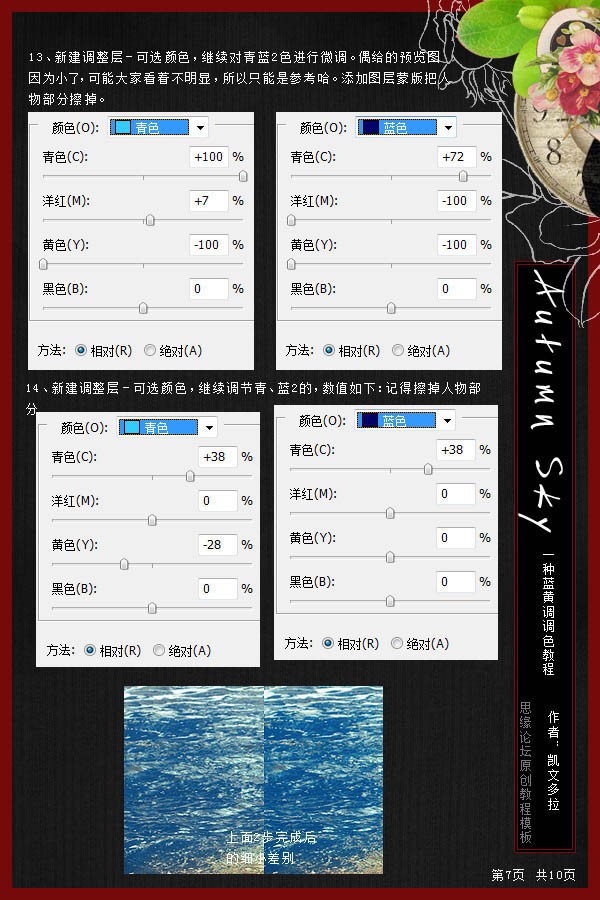
15、新建曲线调整图层,选择“自动”后调整,如下图。
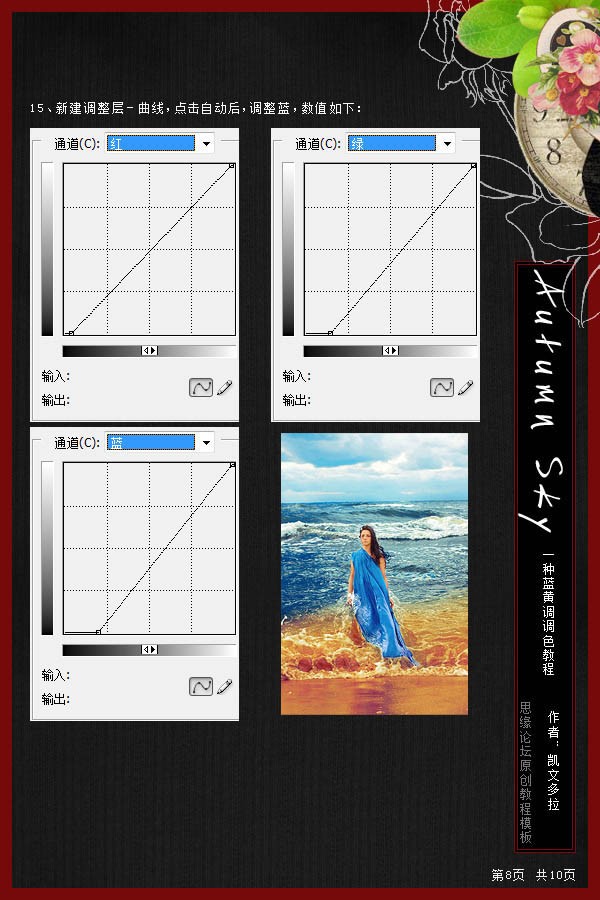
16、再次新建可选颜色调整图层,参数设置如下图。
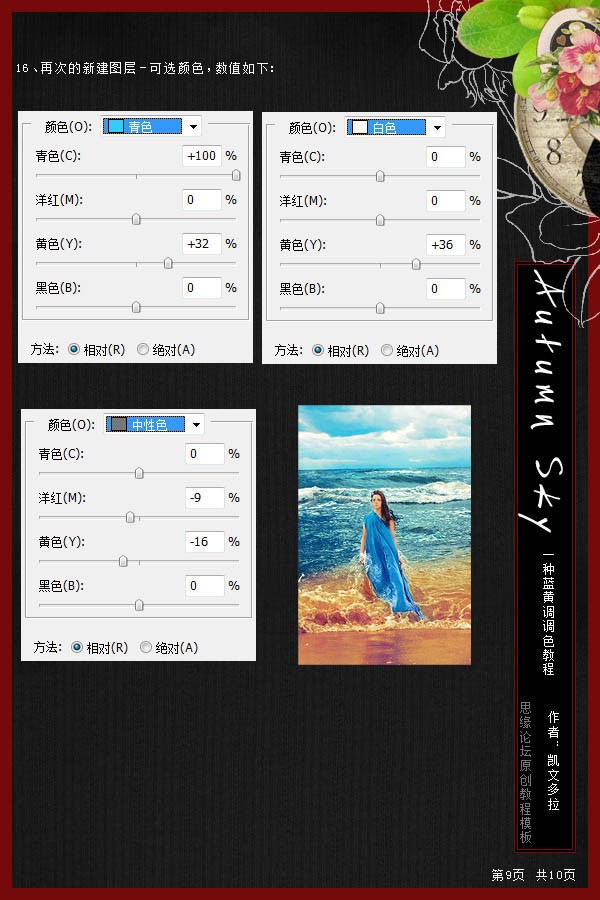
17、新建色彩平衡调整图层,参数设置如下图。
18、盖印图层,把图层适当锐化一下。
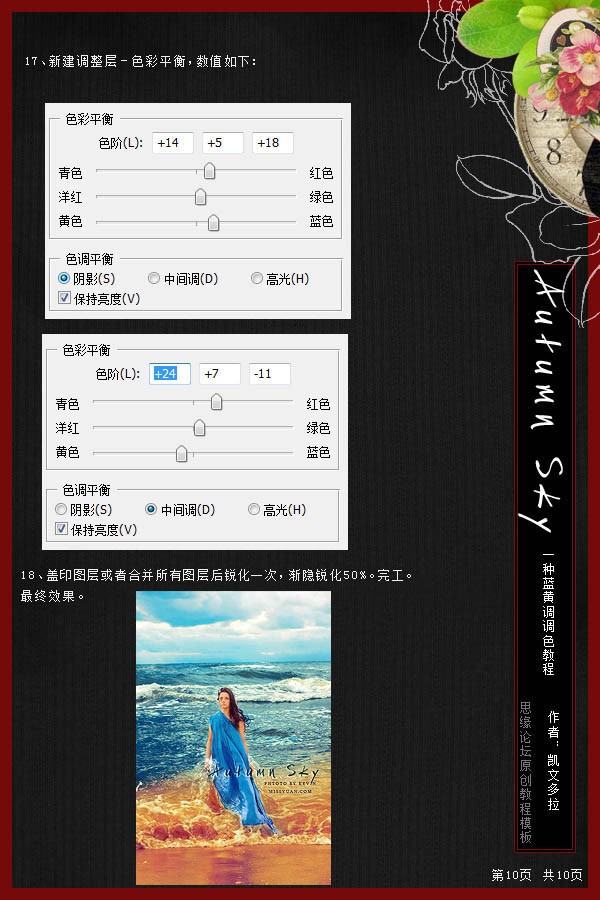
最后打上签名,完成最终效果。
图层参照及最终效果如下: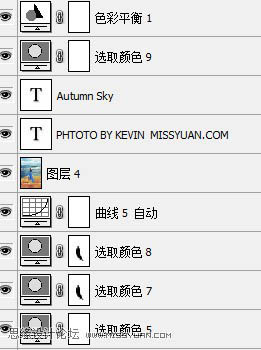
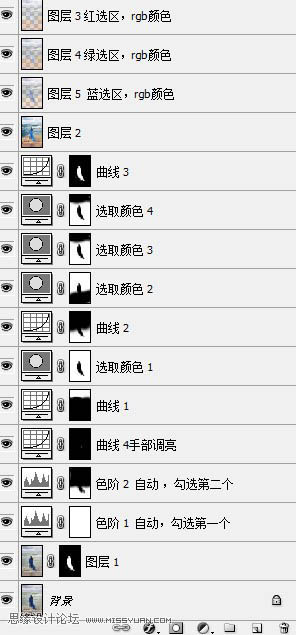

标签:海滩人物图片
13、新建可选颜色调整图层,继续对青色,蓝色进行调整,如下图。确定后把人物部分擦掉。
14、新建可选颜色调整图层,参数设置如下图。
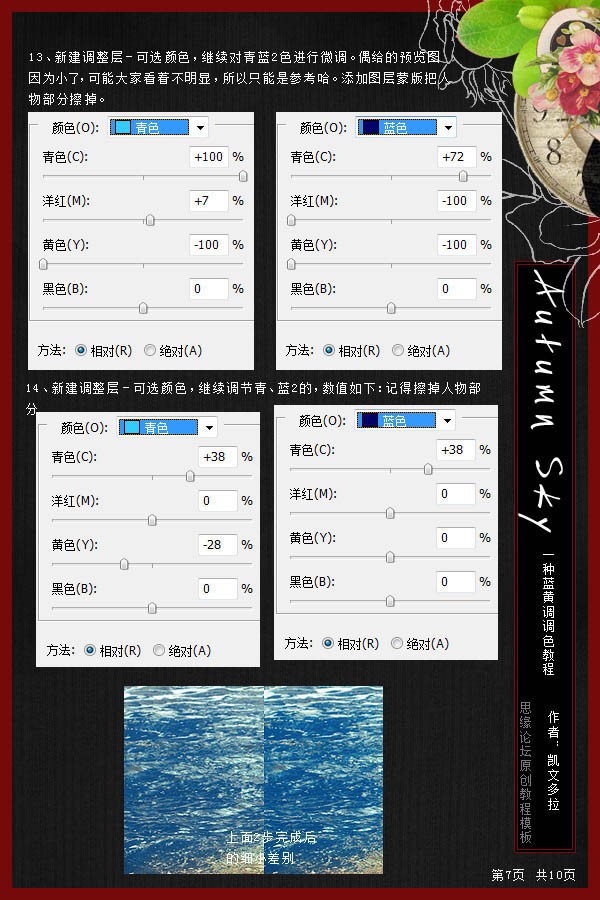
15、新建曲线调整图层,选择“自动”后调整,如下图。
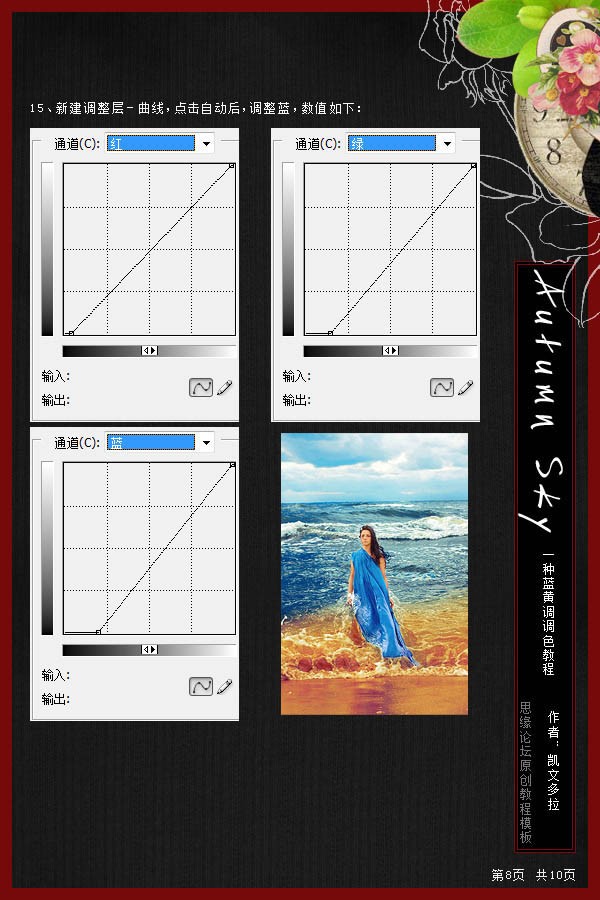
16、再次新建可选颜色调整图层,参数设置如下图。
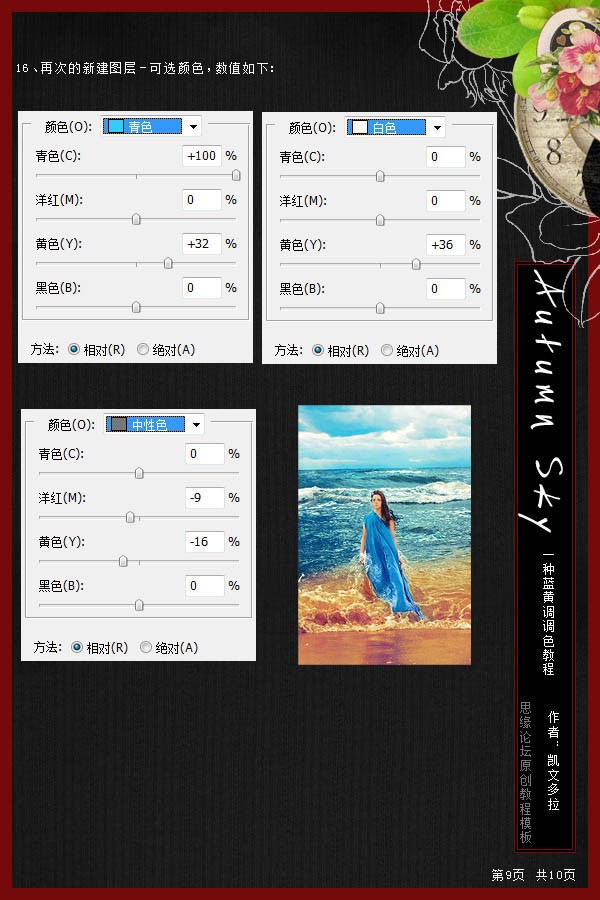
17、新建色彩平衡调整图层,参数设置如下图。
18、盖印图层,把图层适当锐化一下。
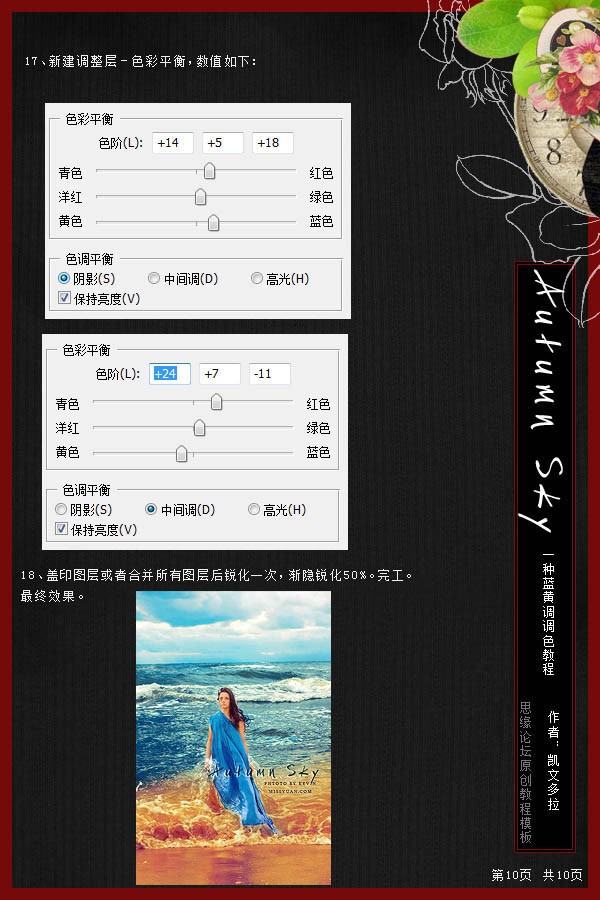
最后打上签名,完成最终效果。
图层参照及最终效果如下: