3、新建一个图层,得到“图层1”。按Ctrl + Alt + Shift + E 盖印图层。进入通道面板,选择绿色通道,按Ctrl + A 全选,按Ctrl + C 复制。选择蓝色通道,按Ctrl + V 粘贴。点RGB通道返回图层面板,效果如下图。

<图5>
4、创建可选颜色调整图层,对红、青、白、黑进行调整,参数设置如图6 - 9,效果如图10。这一步减少红色及青色浓度。
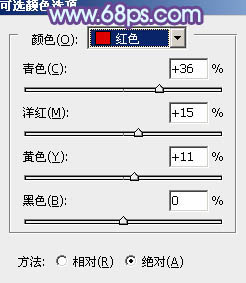
<图6>
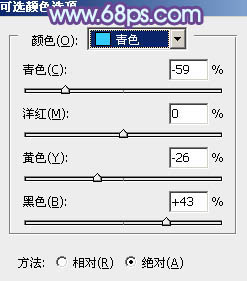
<图7>
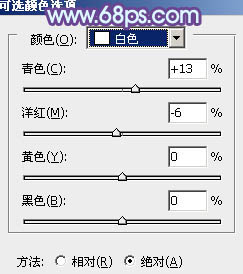
<图8>
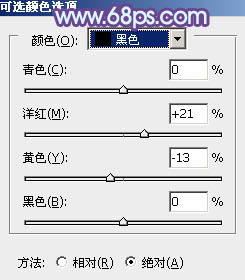
<图9>

<图10>
5、创建曲线调整图层,对RGB、红、蓝进行调整,参数设置如图11 - 13,效果如图14。这一步简单增加图片的亮度,并给暗部增加蓝色。
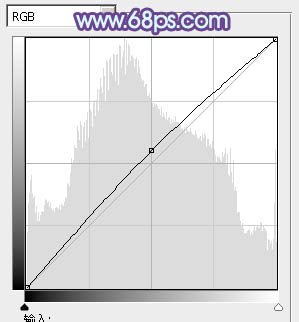
<图11>
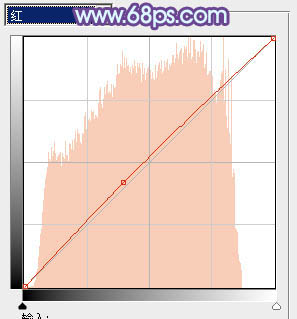
<图12>
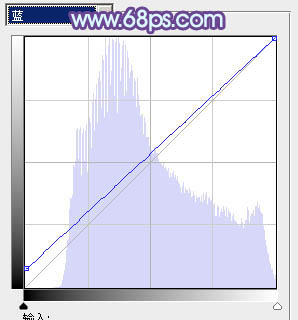
<图13>

<图14>
标签:梦幻的红紫色













