2、创建色彩平衡调整图层,对阴影、中间调、高光进行调整,参数设置如图7 - 9,确定后把图层不透明度改为:20%,效果如图10。这一步微调背景部分的颜色。
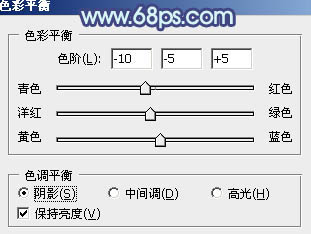
<图7>
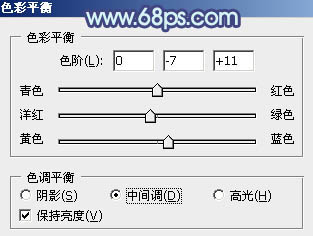
<图8>
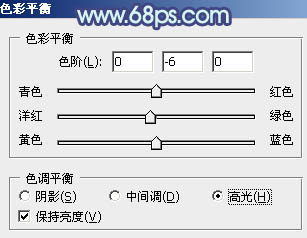
<图9>

<图10>
3、创建曲线调整图层,对RGB、红、绿、蓝进行调整,参数设置如图11 - 14,效果如图15。这一步主要是增加图片的亮度。
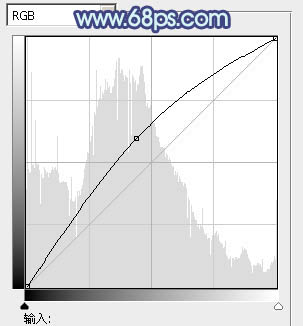
<图11>
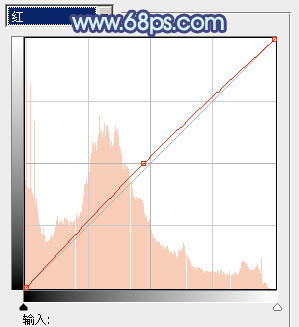
<图12>
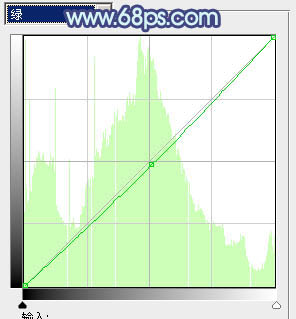
<图13>

<图14>

<图15>
标签:
2、创建色彩平衡调整图层,对阴影、中间调、高光进行调整,参数设置如图7 - 9,确定后把图层不透明度改为:20%,效果如图10。这一步微调背景部分的颜色。
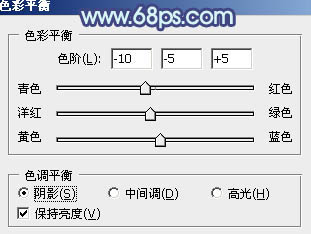
<图7>
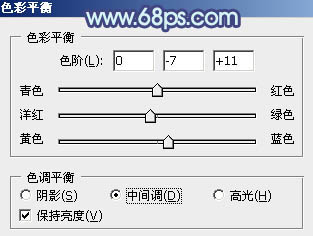
<图8>
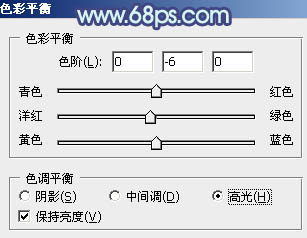
<图9>

<图10>
3、创建曲线调整图层,对RGB、红、绿、蓝进行调整,参数设置如图11 - 14,效果如图15。这一步主要是增加图片的亮度。
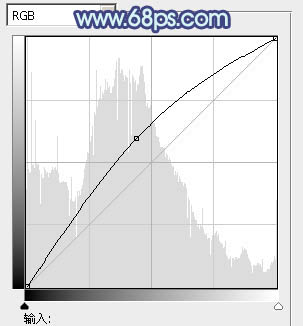
<图11>
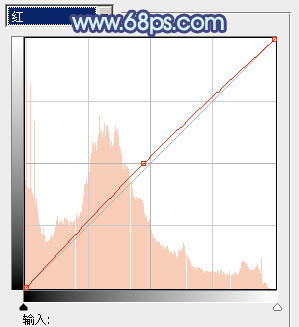
<图12>
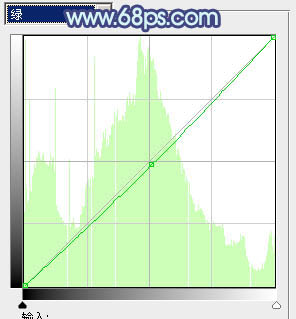
<图13>

<图14>

<图15>