10、图层混合模式更改为柔光。
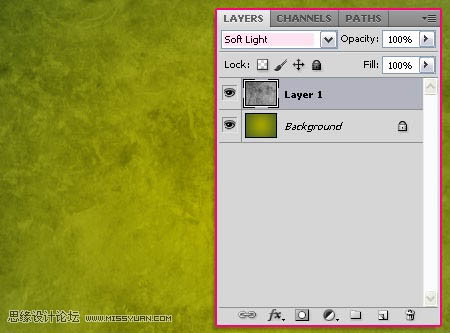
11、按下调色版中的“创建新的填充或者调整图层”,选择色相/饱和度。
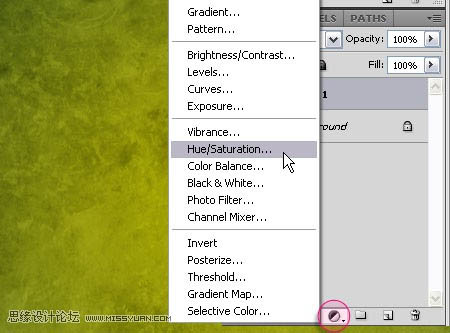
12、色相调整为-10,饱和度为-68。
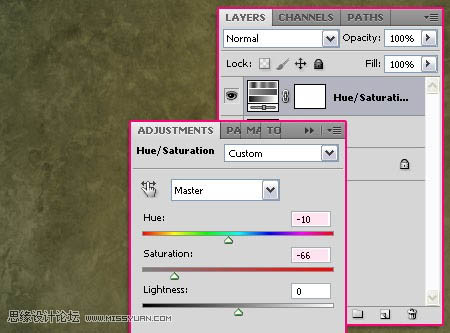
13、打开古怪素材,拖入图层最上方,图层混合模式更改为正片叠底。
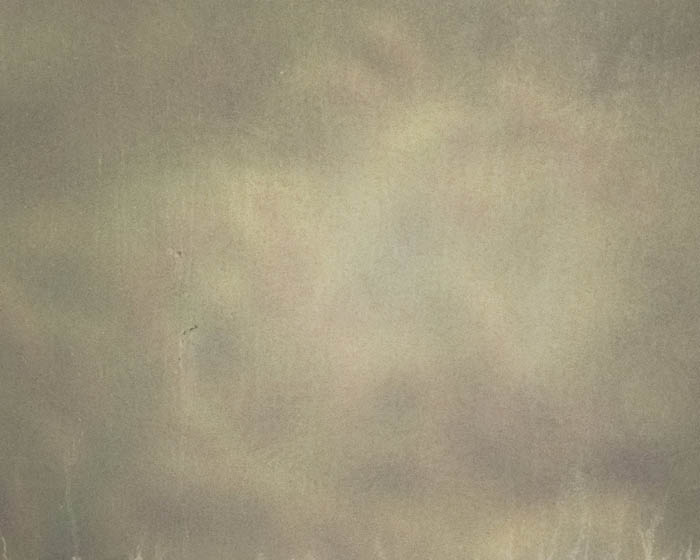
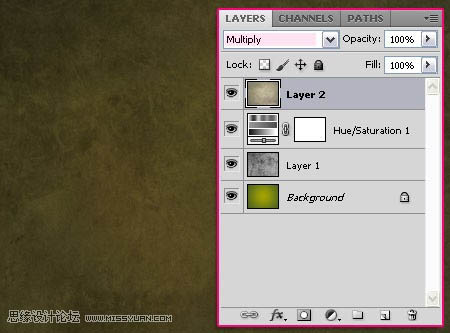
14、创建文字,字体为Brie Light,大小为250像素,颜色为#6f500c,你可以根据实际情况调整文字大小以避免重叠。
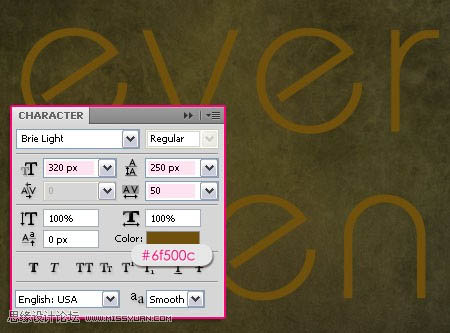
15、双击图层,添加阴影图层样式,模式:正片叠底,不透明度75,取消全局光,角度-36,距离18,阻塞15,大小35。
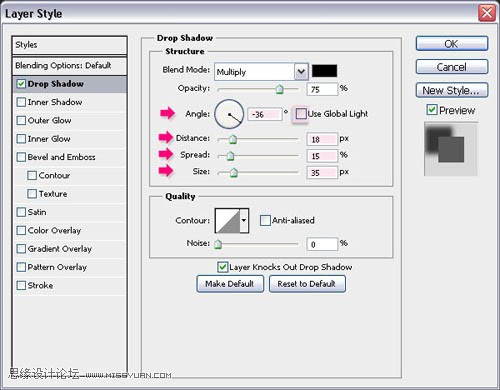

16、下面开始更改笔刷设置,点击窗口----画笔,相关设置如下。可以根据自己的喜好调整字体的大小数值,特别是自己喜欢的字体。
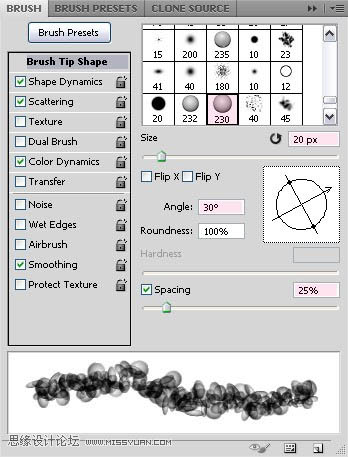
17、形状动态。
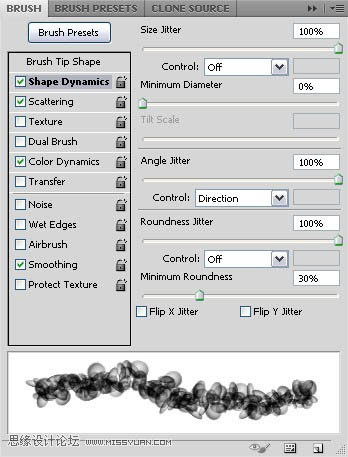
18、散布。
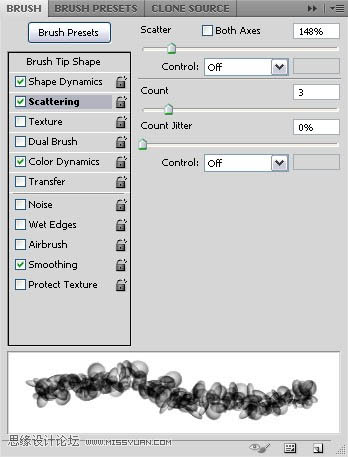
19、颜色动态。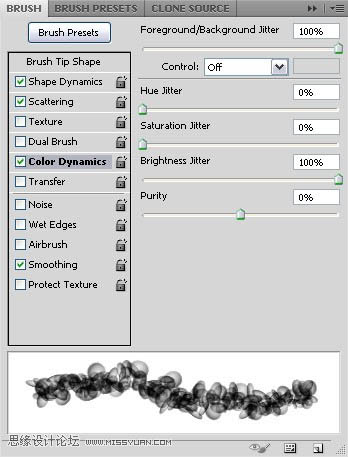
20、返回原来的文件,点击文字图层,选择创建工作路径。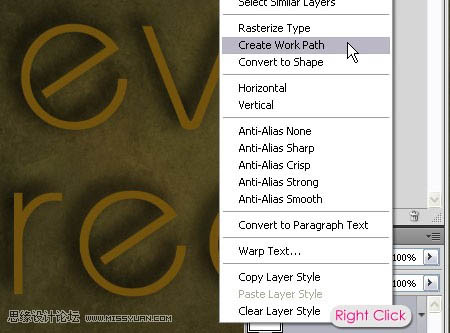
21、前景色设置为#a7a400,背景色设置为#5a5919,使用选择工具,新建一个图层,命名为“绿”。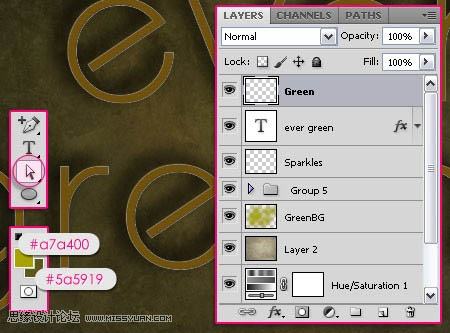
22、右击工作路径,选择描边路径。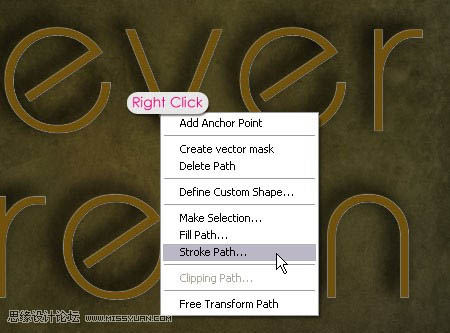
23、选择画笔工具,并确认模拟压力未勾选。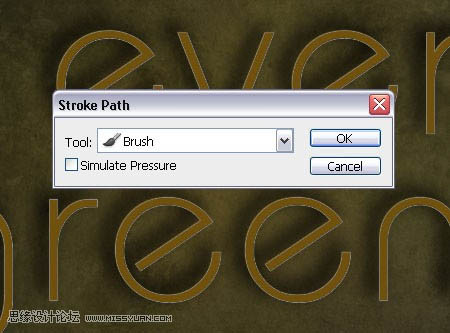
24、这个路径效果如图所示。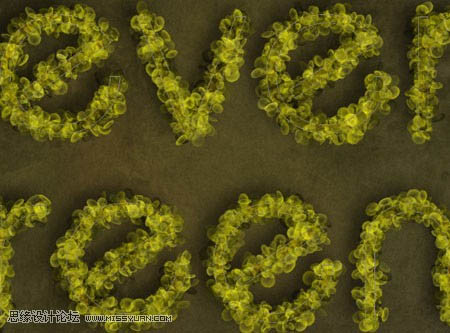
标签:













