6、新建一个图层,用钢笔勾出中间底部的高光选区,羽化10个像素后填充橙黄色,取消选区后用涂抹工具稍微把边缘过渡涂抹自然,然后添加图层蒙版,用黑色画笔把边缘一些弧度擦出来,如下图。
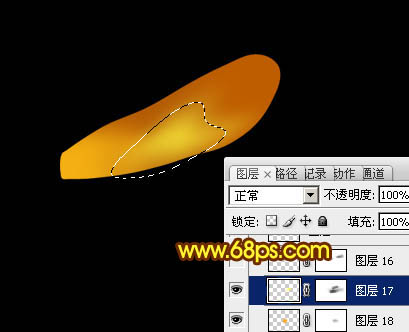
<图6>
7、新建一个图层,用钢笔勾出中间高光选区,羽化6个像素后填充橙黄色,取消选区后添加图层蒙版,用黑色画笔把边缘过渡擦出来,如下图。
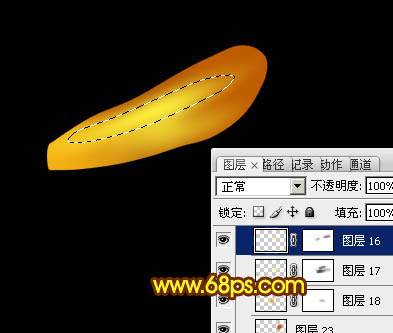
<图7>
8、新建一个图层,把前景颜色设置为红褐色:#B33C00,用画笔把下图选区部分稍微涂暗一点。
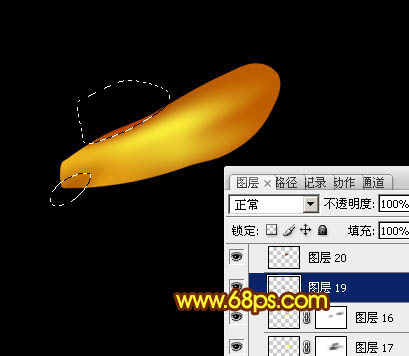
<图8>
9、新建一个图层,同上的方法把右侧边缘的暗部涂出来,如下图。
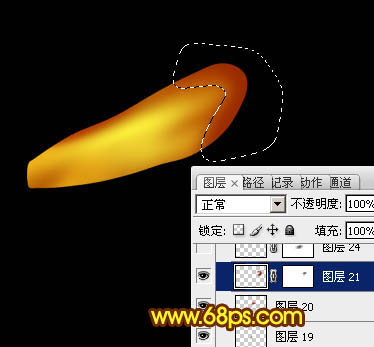
<图9>
10、新建一个图层,中间可以根据需要再添加几条细小的高光。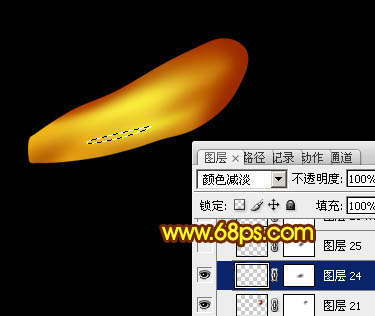
<图10>
11、新建一个图层,用钢笔勾出右侧底部的暗部选区,羽化6个像素后填充黑色,取消选区后添加图层蒙版,用黑色画笔把边缘的过渡擦出来。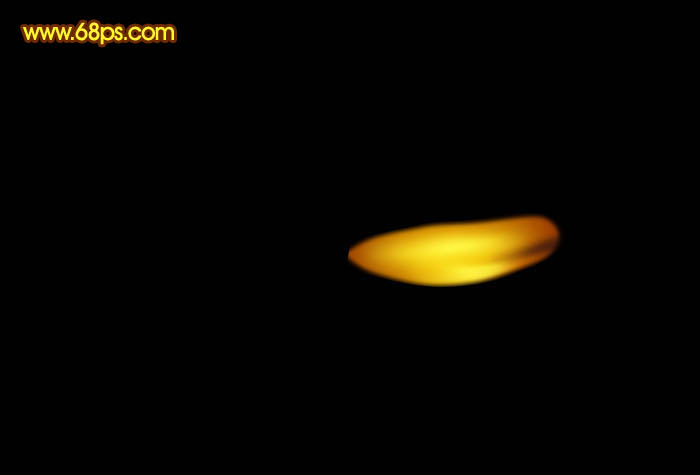
<图11>
12、新建一个图层,右侧上部的暗部制作方法同上,效果如下图。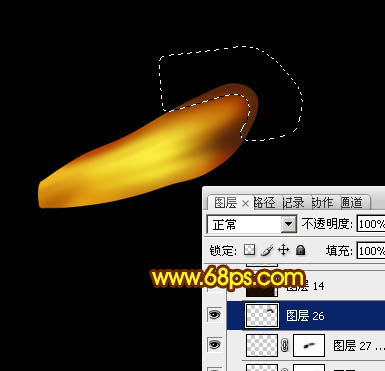
<图12>
13、调出当前组蒙版选区,选择菜单:选择 > 修改 > 收缩,数值为3,羽化3个像素后按Ctrl + Shift + I 反选,再在组里新建一个图层填充黑色。
<图13>
标签:













