本教程非常详细介绍国外修图高手的修片方法。过程比较多,用到的图层也较多,重点是一些细节的处理及美化方法。可能很多技巧都是我们没有接触过的,认真学习可以掌握很多修图技巧。方便以后修图。 原图 |
 <点小图查看大图> |
| 最终效果 |
 <点小图查看大图> |
| 1、双击图片,在Photoshop中打开,观察大图。 |
 <点小图查看大图> |
| 2、按键盘的ALT健点选图层调板“建立新图层”按钮,在建立新图层对话框中将新图层命名为“基础修复”,点击确定。建立一个新的图层。 |
 |
| 3、选择工具相中的“污点修复画笔工具”,选择“对所有图层取样”这个选项。 |
| 4、画笔直径约5PX,对整张照片人物皮肤上的瑕疵以及一些细节进行修复。 |
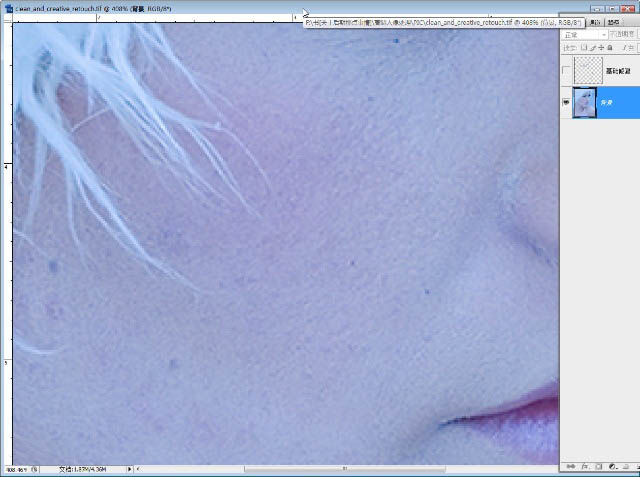 <修复之前的皮肤> |
 <修复之后的皮肤> |
| 5、继续用“图章”工具。将不透明度降低到20,在“样本”选项里选择“当前和下方图层”选项,继续对皮肤颜色的过渡部分进行修饰。 |
 |
| 6、按键盘的ALT键点选图层调板“建立新图层”按钮,在建立新图层对话框中将新图层命名为“提高亮度”,将图层的模式改“柔光”,选择“填充柔光中性色(50%灰)”选项。点击确定。建立一个新的图层。 |
 |
| 7、选择工具箱中的画笔工具,将不透明度设置为10%。选择合适的画笔大小,将人物的皮肤提亮。 |
 |
| 8、点击滤镜菜单>模糊>高斯模糊命令,对图层上的白颜色设置一个模糊。这里的模糊数值应用的是5.7。更多时候,读者应根据照片的分辨率以及照片上人物的实际大小而灵活的掌握模糊的数值。 |
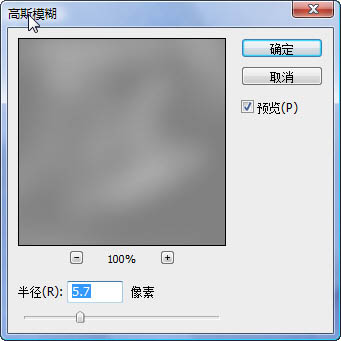 |
| 9、整体的亮度提升完成后,接下来的任务是调整人物面部细节的,这些细节包括眼睛,鼻,嘴以及颈部进行细节上的处理。 首先来处理眼部的皮肤细节。放大眼睛部分。新建一个图层,将其命名为“细节提亮”并将图层的混合模式改为“叠加”。将前景色改为白颜色,选择画笔工具,将画笔的不透明度设置为10%。设置一个很细的画笔直径,将眼睛下部的皮肤纹理用画笔涂抹,减轻眼睛下部皮肤的皱纹。 |
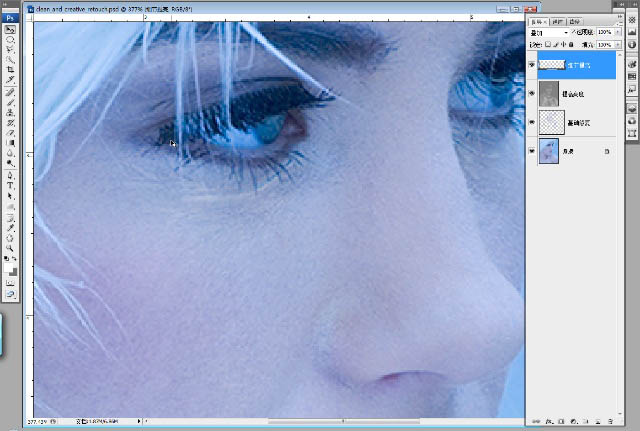 |
标签:水晶人像效果













