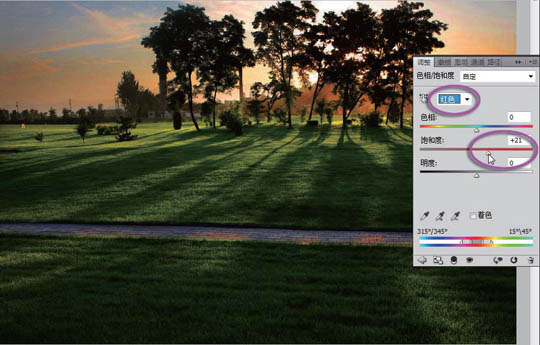| 10、在工具箱中选渐变工具,默认黑白前景色和背景色。在天地交界的地方拉出渐变,上白下黑,把地面部分遮挡掉,保留天空调整部分。 |
11、修饰影调色调:
在图层面板上,把刚才关闭的调整暗调地面的两个调整层重新打开。仔细观察发现,亮调选区与暗调选区交界的地方,出现了很不舒服的灰调子影像。这是因为这些地方在操作时,亮调调整和暗调调整都起作用了。这部分影像需要修饰。在图层面板上单击刚才调整暗调地面的色阶调整层的蒙版,进入暗调色阶调整蒙版操作状态。 |
| 12、在工具箱中选画笔工具,前景色为黑,选项栏中设置较大的笔刷直径和最低的硬度参数。用黑画笔在天地交界处细致涂抹,把灰影调都涂抹掉。远处景物看起来舒服多了。 |
| 13、将工具箱中前景色设置为白色。用画笔把草地的光照效果涂抹出来。夕阳下光照的效果强烈了。 |
| 14、做最后的颜色修饰。在图层面板最下面单击创建调整层图标,在弹出的菜单中选色相/饱和度命令,建立一个新的色相/饱和度调整层。 |
| 15、先将饱和度提高到25左右,整个图像颜色看起来鲜艳了。 |
| 16、打开颜色通道下拉框,选择红色。将红色的饱和度提高适量。 |
| 17、再打开颜色通道下拉框,选择黄色。将黄色的饱和度提高适量。提高红色和黄色的饱和度后,夕阳的暖色调更突出了,草地更显得鲜嫩了。 |
随机推荐