6、整体液化好以后,对人物的瑕疵进行细致修饰,这里仔细的用 修复画笔工具。
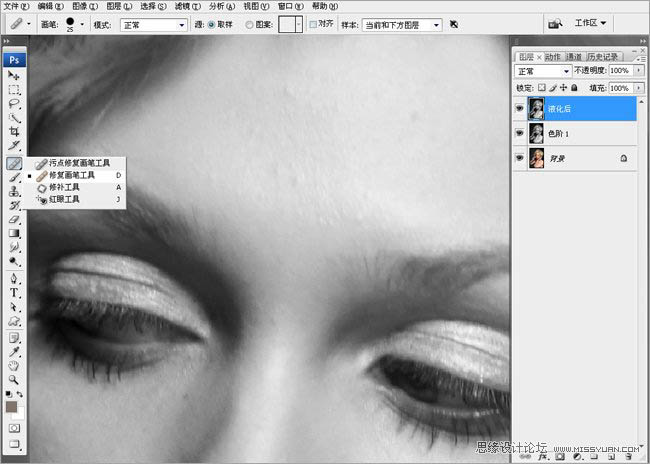
7、现在感觉整体还是偏亮,曲线整体的压暗。

8、整体压暗以后,高光的区域,我们需要单独的来提亮一下。Ctrl+alt+` 选区高光区。
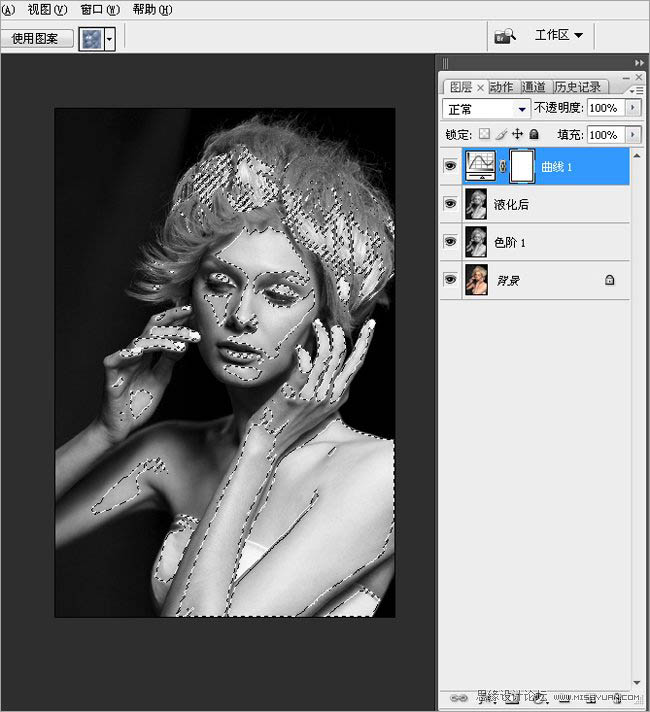
9、这里用色阶来提亮高光。
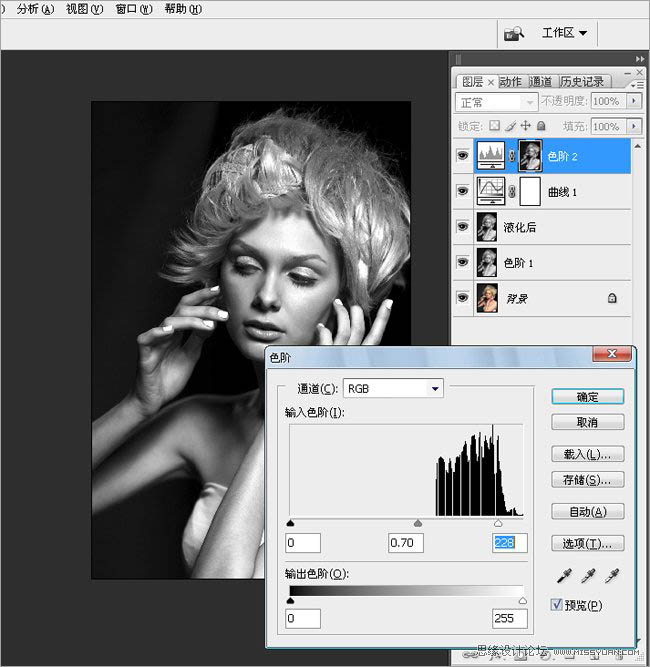
10、整体的压暗暗部,用色阶。

11、黑白的照片,我们适当加点颗粒,新建灰色图层,混合模式改成,叠加,滤镜-添加杂色3。


12、现在看全图感觉,胳膊有点亮,抢视线,用曝光度压暗胳膊。
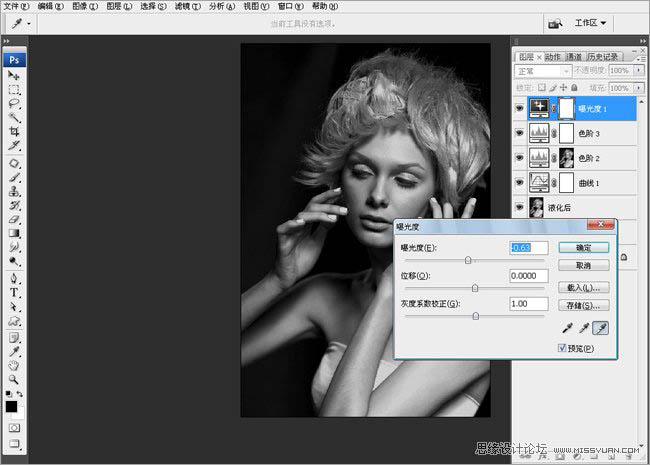
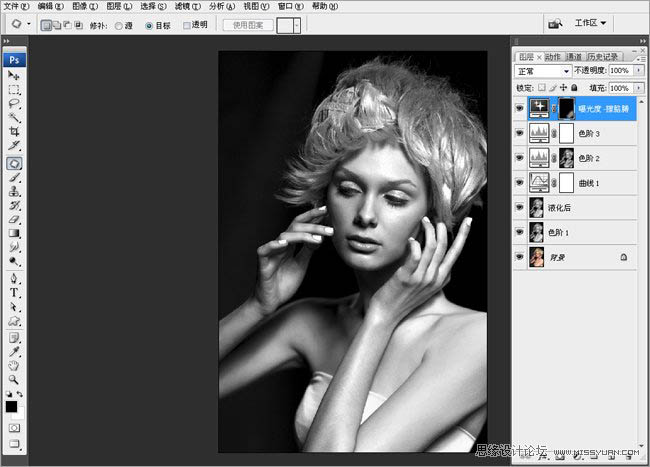
13、脸上的皮肤,不用仿制图章工具,单独选出光线不均匀的地方,羽化适当数值,进行提亮或压暗。


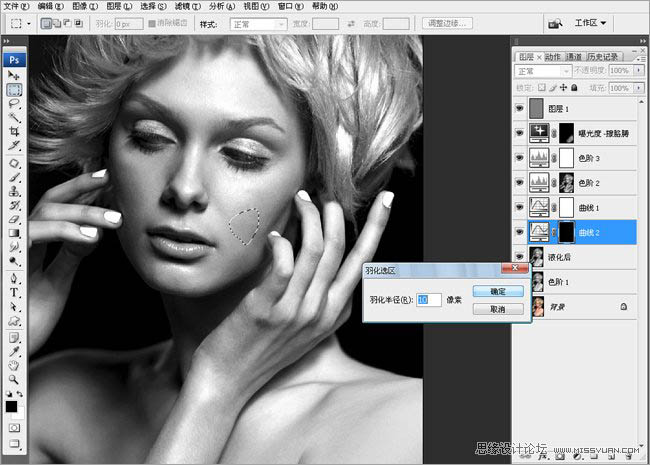

最后一步,单独提亮高光,这里是用曲线提亮以后,反向蒙版,擦胳膊、手指、鼻翼、颧骨的高光。完成最终效果。


扫码关注公众号 获取更多设计资源...
↓↓↓
【白嫖福利 | 限时领取】
摹客超级版会员(价值1250元)解锁摹客协作、摹客RP、摹客DT所有功能。
公众号主页发送 “激活” 免费获取 激活码
↓↓↓
公众号主页发送 “字体” 获取 全套可商用字体包...
↓↓↓
公众号主页发送 “vi” 获取 500个著名品牌vi设计手册...
↓↓↓
【白嫖福利 | 限时领取】
摹客超级版会员(价值1250元)解锁摹客协作、摹客RP、摹客DT所有功能。
公众号主页发送 “激活” 免费获取 激活码
↓↓↓
公众号主页发送 “字体” 获取 全套可商用字体包...
↓↓↓
公众号主页发送 “vi” 获取 500个著名品牌vi设计手册...
标签:黑白人像图片





















