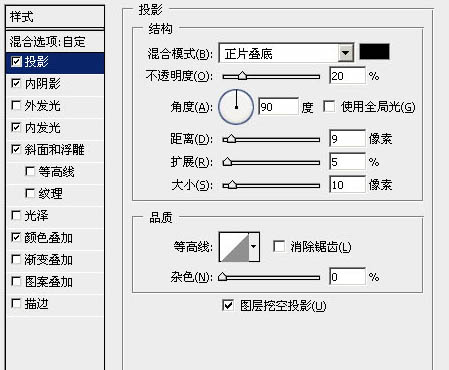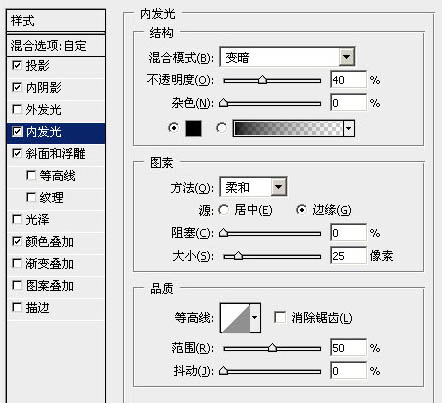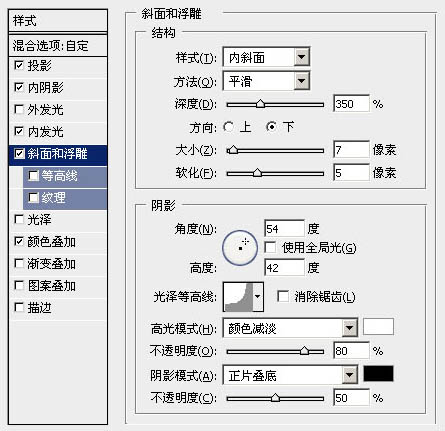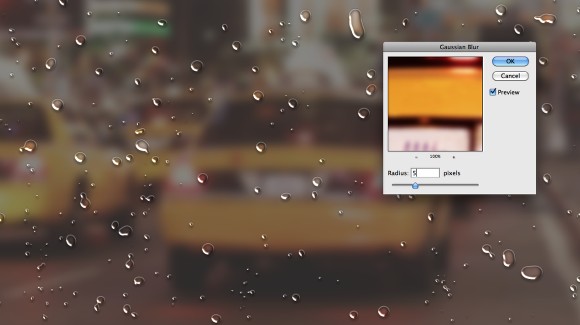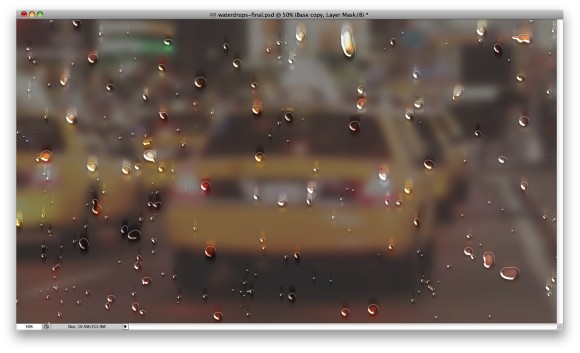| 5、选择魔棒工具选取深色背景区域,右键选择选取相似,确保所有深色背景都被选上,然后删除。 6、导入素材图片,复制,高斯模糊20。选择图层样式,添加颜色叠加,深灰色,60%的不透明度。(自己在网上找一些图片或用照片效果也不错)。 7、将背景放到最上方,并改变其图层样式。 |

<点小图查看大图> |
| 8、再次复制素材图层,高斯模糊5。将它放在第一次复制的素材图层的上面。 |
| 9、选择图层1的选区,选择第二次复制的素材图层,然后添加蒙版(快速蒙版或图层>图层蒙版>显示选区)。为刚才的蒙版添加动感模糊,角度-90,距离80px。打开色阶(还是在蒙版上),调整数值如下图效果,以消除模糊边缘。 |
| 10、复制添加了5像素高斯模糊的图层,删除蒙版,用文字工具打上几个手写字,重复步骤9。 |
| 11、在水滴图层的下面新建图层,再次用笔刷添加更多的小水滴,尤其是在文字下方,然后将前面添加的水滴图层样式拷贝到这个图层上。 |
| 12、复制步骤10的图层,删除蒙版,选择图层>图层蒙版>隐藏全部。为蒙版添加云彩效果(前背景色为黑白)。这会使效果更真实。 |
| 13、选择所有图层,ctrl+shift+alt+E盖印。给盖印的图层添加高斯模糊20。改变其混合模式为叠加,不透明度为40%。复制盖印图层,改变其混合模式为滤色,保持其40%的不透明度。 |
| 14、在最上方新建图层,任意填充颜色,将填充改为0%。添加渐变填充的图层样式。 |
扫码关注公众号 获取更多设计资源...
↓↓↓
【白嫖福利 | 限时领取】
摹客超级版会员(价值1250元)解锁摹客协作、摹客RP、摹客DT所有功能。
公众号主页发送 “激活” 免费获取 激活码
↓↓↓
公众号主页发送 “字体” 获取 全套可商用字体包...
↓↓↓
公众号主页发送 “vi” 获取 500个著名品牌vi设计手册...
随机推荐