| 12、现在我们确定光源是从左变来的,所以使用减淡工具,把小三角涂亮一点。 |
 |
| 13、然后在用加深工具,在小三角与字的地方涂抹一下,这样就有一个折射暗部了。 |
 |
| 14、然后用相同的方法制作右边的地方,那边是暗部与减淡就是倒过来的。 |
 |
| 15、现在我们来制作阴影。使用钢笔工具,按下面画出一个三角。然后填充黑色。 |
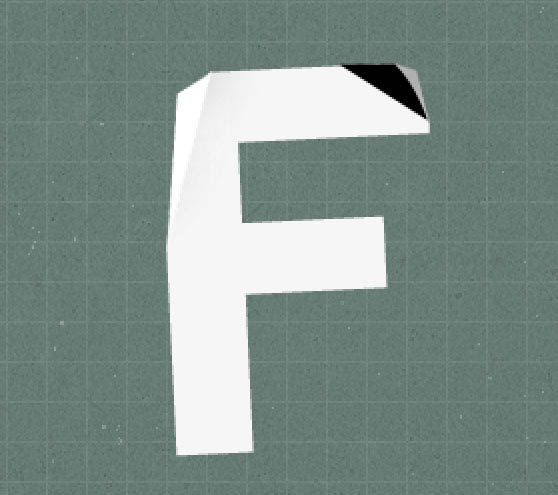 |
| 16、然后到滤镜>模糊>高斯模糊,大小为2像素。 |
 |
| 17、把透明度设置为10%,混合选项为“柔光”。 |
 |
| 18、现在我们把开始隐藏的的文字显示出来。选择颜色为黑色,然后按CTRL+T,在选择变形工具,按下面的方式弄好,我们来制作阴影。 |
 |
| 19、选择滤镜>模糊>高斯模糊,大小为:5。不透明为30%,适用橡皮擦擦除多余的部分。 |
 |
 |
| 20、现在我们加入背景纹理,选择第一张白色的,改变他大小后,我们去色(Shift+Ctrl+U),注意,素材是放到图层最上方。 |
 |
| 21、现在我们先把文章的所有图层合并,然后按CTRL+单击文章,在选择纹理,在按CTRL+J复制出纹理来,这样就只有字上面有纹理效果了。 |
 |
| 22、然后我们以其它的方式把其它几个都做了。 |
 |
| 23、合并所有图层,然后我们复制一个,选择复制出来的图层,然后滤镜>渲染,混合模式为“颜色加深”。设置透明度为60%。 |
 |
| 最终效果: |
 |
标签:纸张字














