本教程介绍霓虹字的制作方法。大致过程:打上文字后用图层样式做出简单的发光字效果,然后添加一些灯泡等素材装饰在文字中间,再渲染一下颜色即可。
最终效果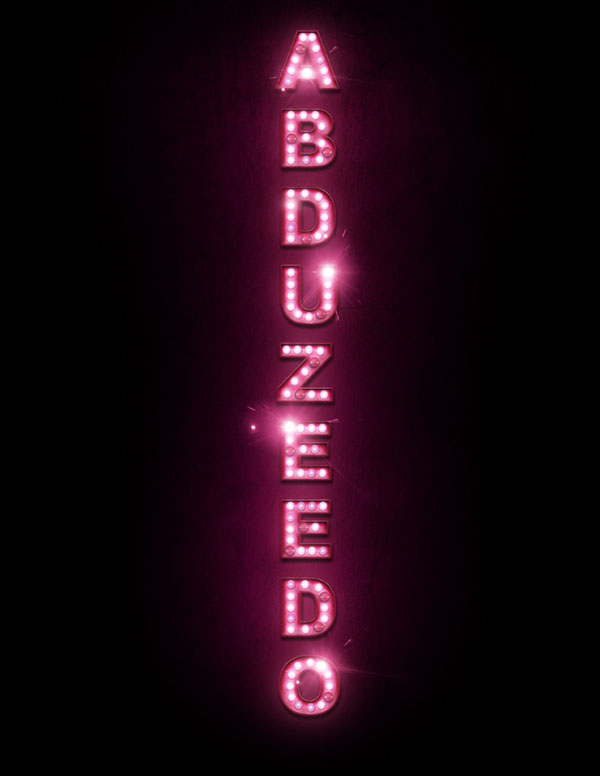
1、打开Photoshop,创建一个新文档,大小是 1113x1440像素,黑色背景。然后竖向添加一个文本。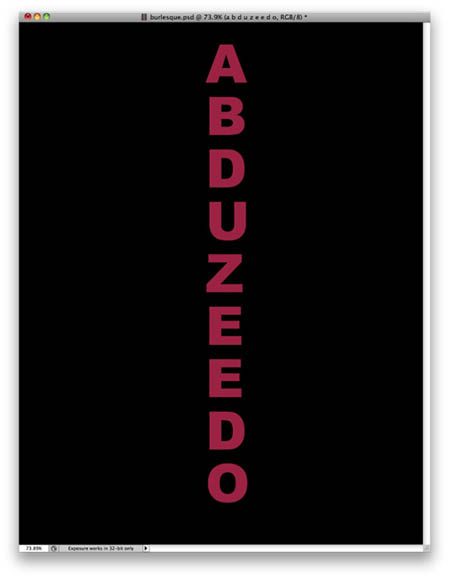
2、选择文字层,去 “图层>图层样式>投影。使用下面的阴影值。随后设置其他数值,参照下面这些图。
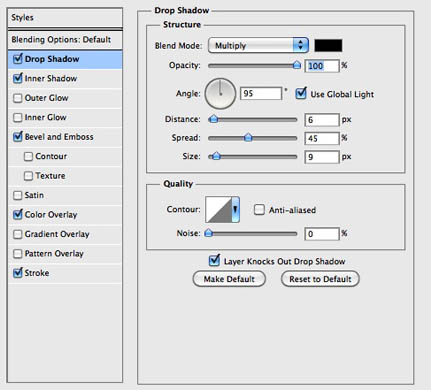
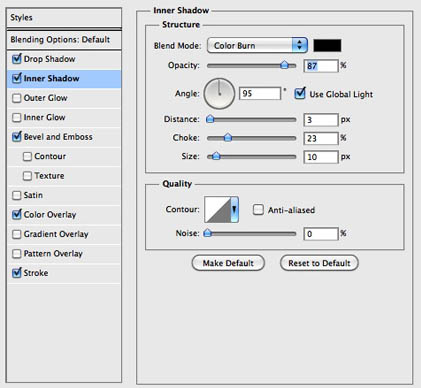
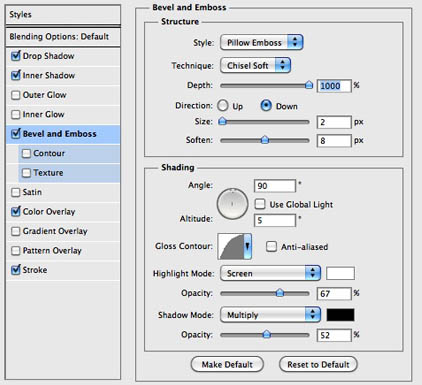
颜色值是#b2355b。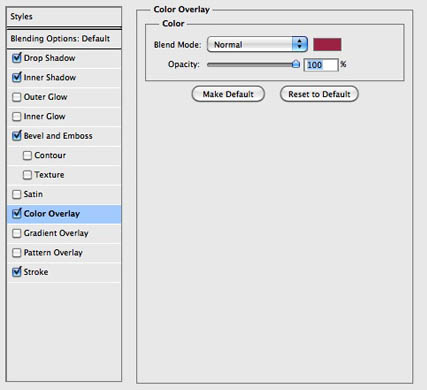
下面的颜色数值是#6f0022。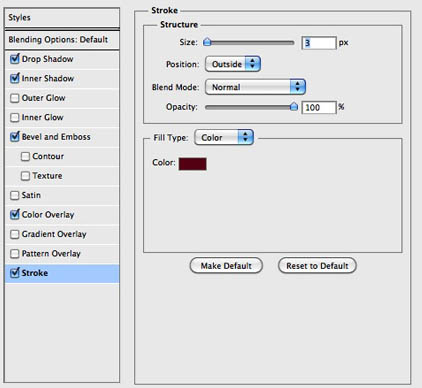
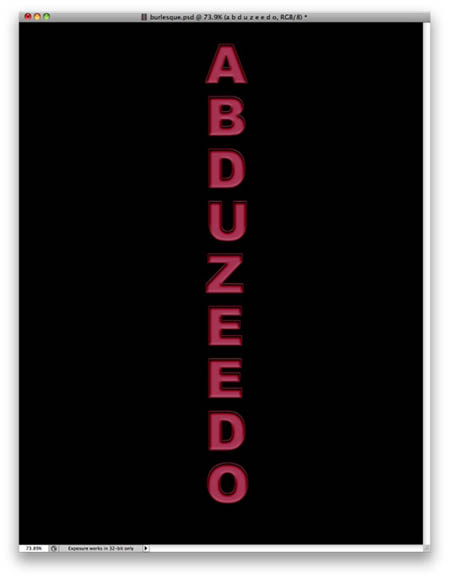
3、要创建灯光效果,我们从其他的图上复制一个光点来做灯泡。我用的图像你可以在这里找到它。

4、把这个小光点按照下图放置在文本上,然后把这些光点合并为一层(图层>合并图层)。
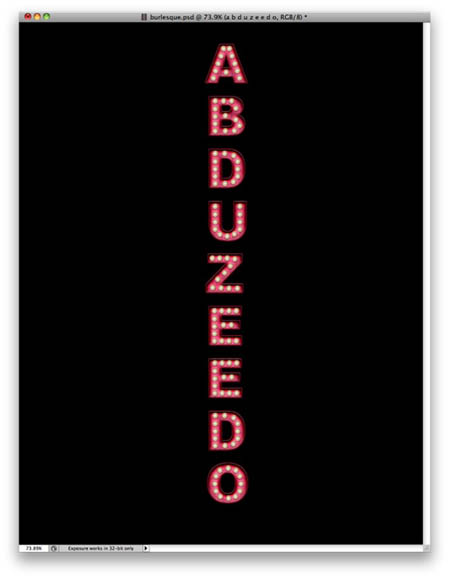
5、选择光点层(灯泡层),进入 “图层>图层样式>投影。使用下面的值。
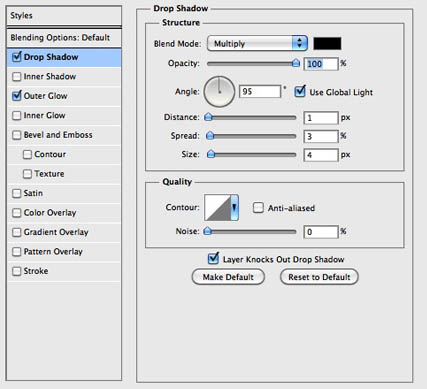
6、现在设置外发光。
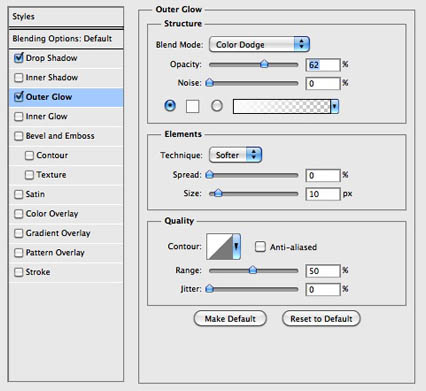
7、去图像>调整>色相和饱和度。点击着色按照下图设置数值,更改为粉红色色调。
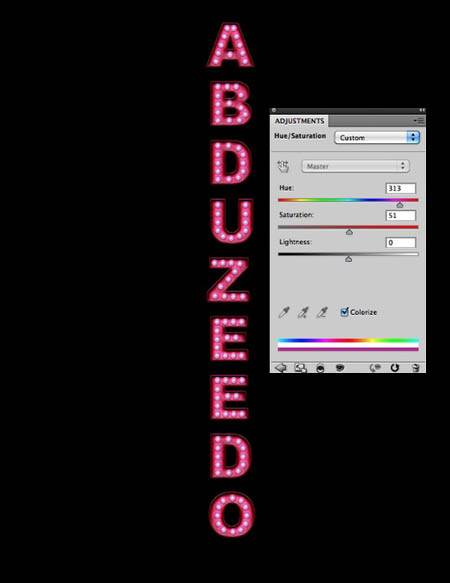
8、复制这一层,去掉阴影和外发光效果。之后去 滤镜>模糊>高斯模糊。半径为20像素。新建一个文件夹,把这层放进去,然后更改文件夹的混合模式为颜色减淡。

9、使用橡皮擦工具(E),调整为灯泡差不多大小。然后用从上一步选择的模糊层开始清除一些灯,使部分小光点(灯泡)暗淡一些。(真实的灯泡不可能是一样的亮度。)
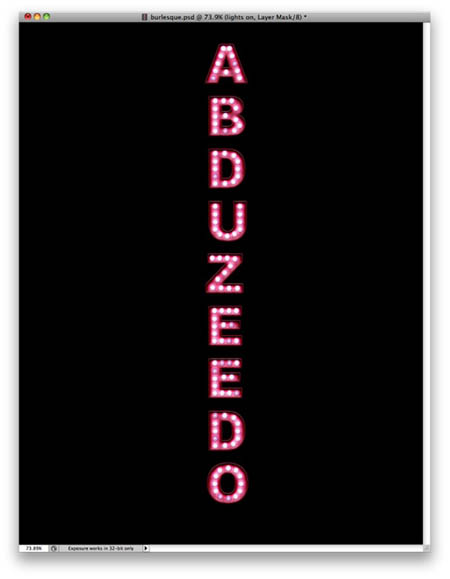
10、从下面的图像上扣一个坏掉的灯泡下来。

11、每个字母里都有坏掉的灯泡,我们按照下图位置复制粘贴这些坏掉的灯泡(光点),然后把它们合并为一个层。
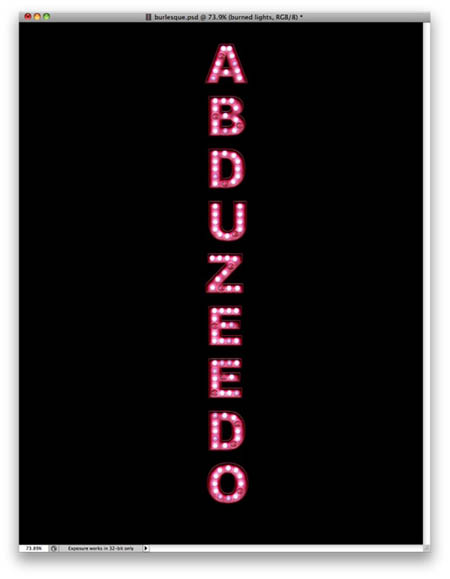

↓↓↓
【白嫖福利 | 限时领取】
摹客超级版会员(价值1250元)解锁摹客协作、摹客RP、摹客DT所有功能。
公众号主页发送 “激活” 免费获取 激活码
↓↓↓
公众号主页发送 “字体” 获取 全套可商用字体包...
↓↓↓
公众号主页发送 “vi” 获取 500个著名品牌vi设计手册...





















