| 18、选择涂抹工具(R),在文本的边角拖动光。如图。 |
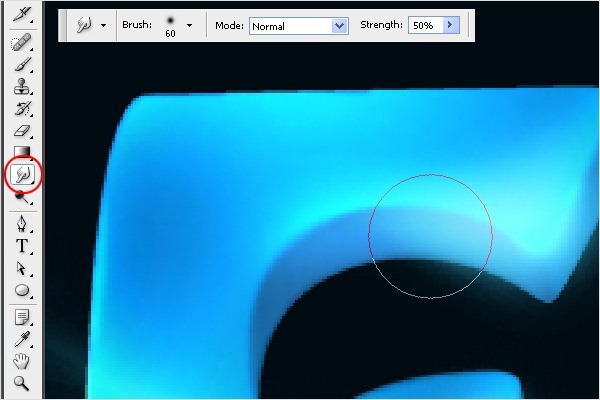 |
 |
| 19、现在我们将在文字的边缘添加一些光。选择画笔工具(B)。使用主直径90px的柔软的圆形笔刷。创建一个新层,按下图在边缘周围描绘光。 |
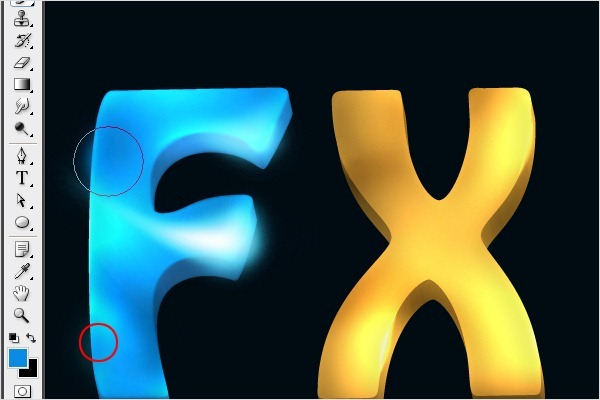 |
| 20、在这一步,我们将把焦点放在字母“X”上。用与步骤14和15同样的方式制作点光。参考下图。 |
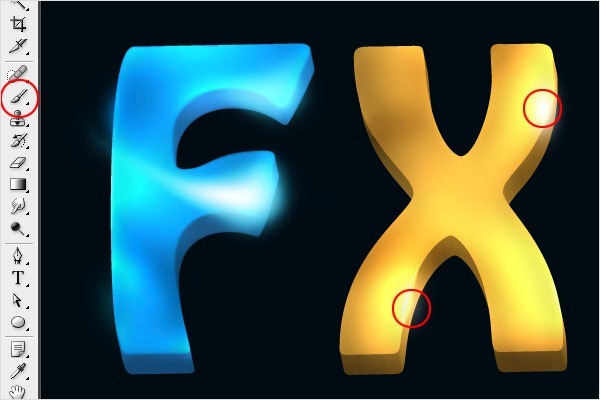 |
| 21、对点光添加外发光。点击添加图层样式按钮,选择外发光,并应用以下设置。 |
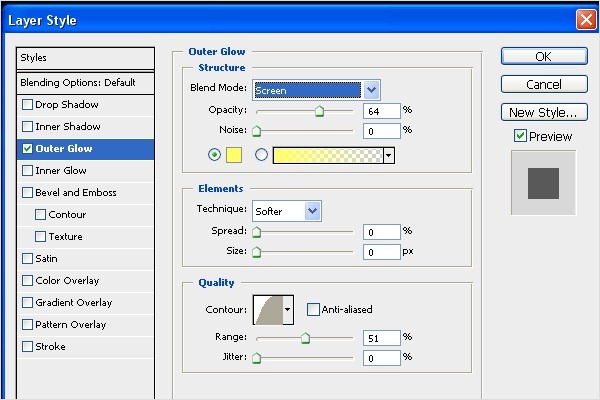 |
| 22、选择画笔工具(B)。使用主直径3px的硬的圆形笔刷。参照下图。 |
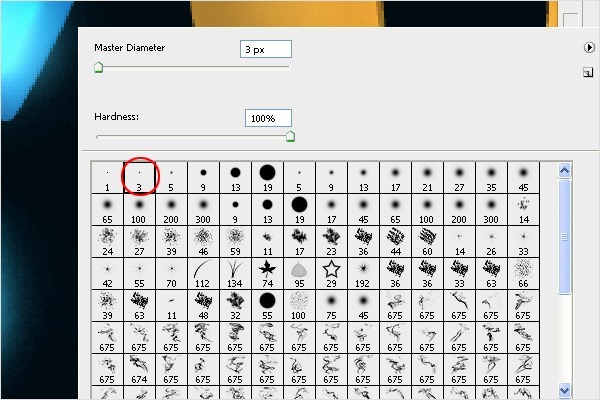 |
| 23、使用钢笔工具(P),按下图创建路径。 |
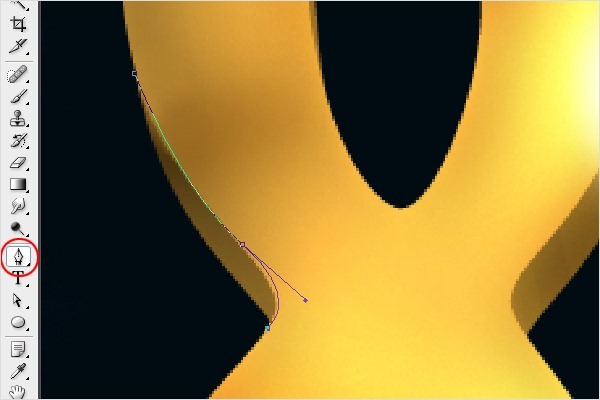 |
| 24、现在,右键单击,选择描边路径选项... |
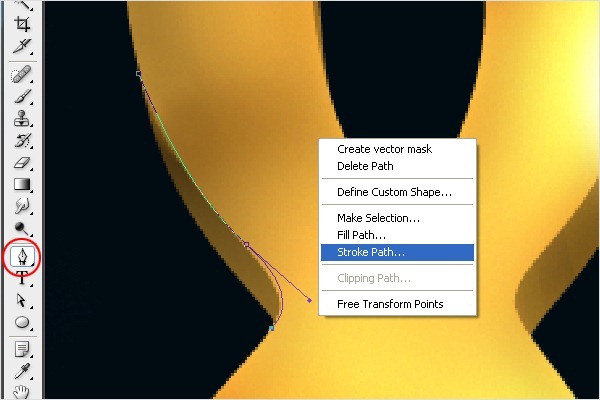 |
| 25、从列表中选择画笔,然后点击确定。 |
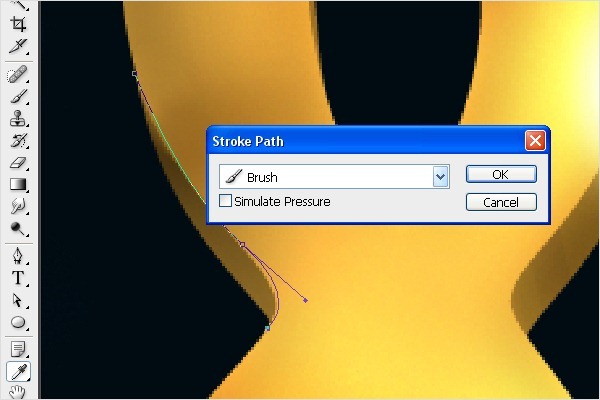 |
| 26、重复步骤22 - 25,添加更多的描边。 |
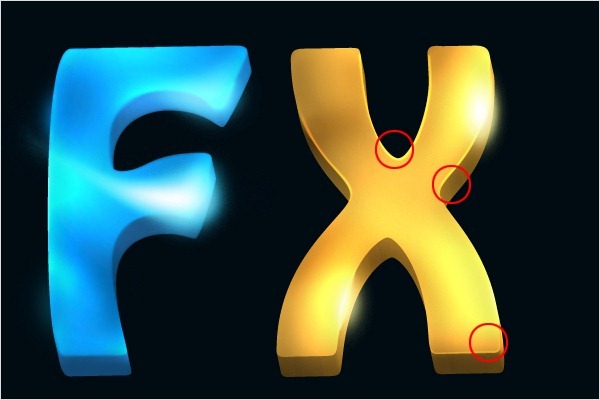 |
| 27、在这一步我们将在黑暗处添加发光效果。选择钢笔工具(P),按下图创建路径。按Ctrl + Enter键做选区,填充棕色(#614717)。 |
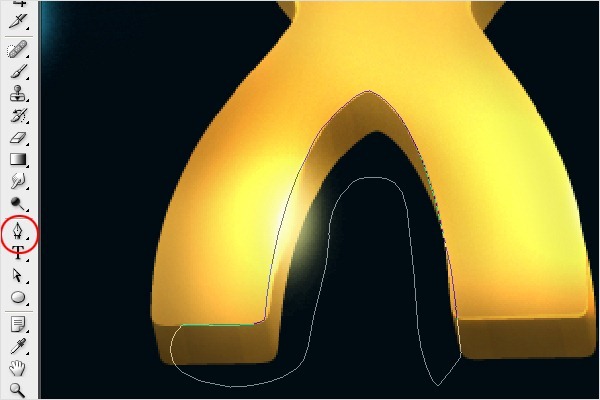 |
| 28、现在,把这层放在文字层的上方,按Ctrl + Alt + G组合文字图层。然后去图层混合模式,选择“颜色减淡”。 |
 |
| 29、选择橡皮擦工具(E)。选择直径100px的柔软的圆形笔刷。擦除边角。如下图。 |
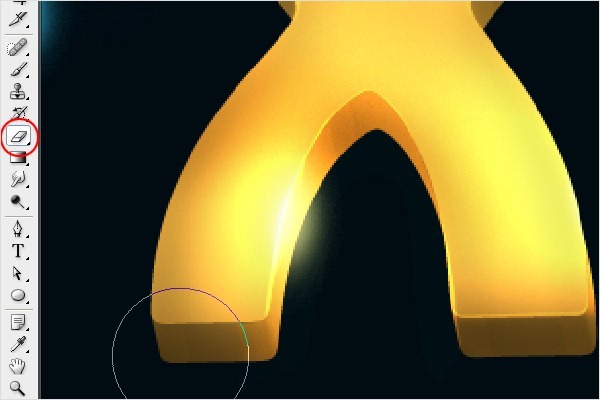 |
| 30、参照步骤22-25继续添加更多的描边路径。 |
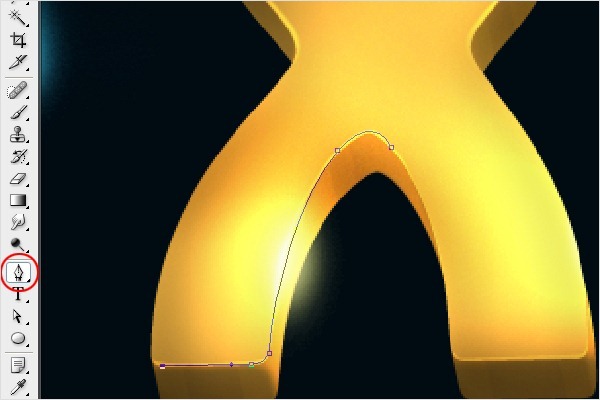 |
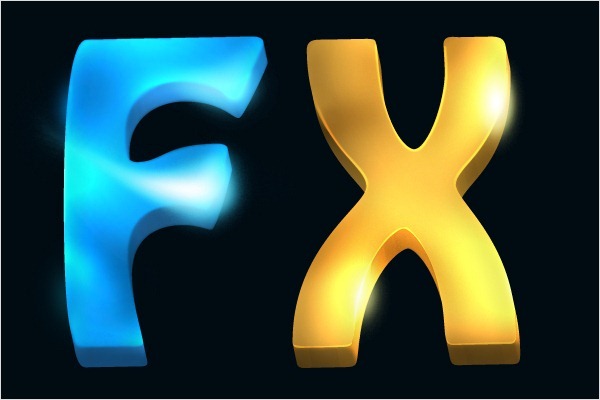 |
| 31、让我们把焦点对准字母“F”。按照步骤22 - 25再次添加描边。 |
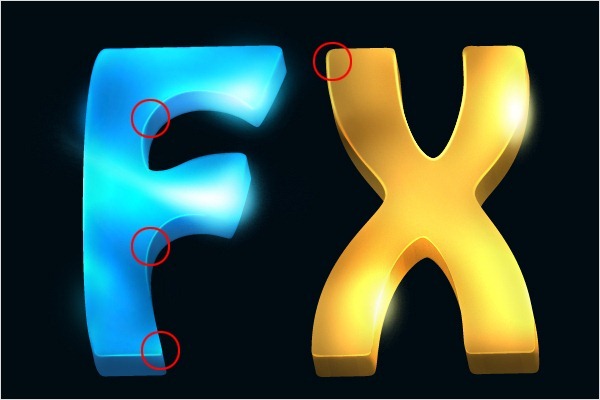 |
| 32、在之后步骤中,我们将集中在处理背景上。 我们要在字母下方添加光。选择画笔工具(B)。使用一个直径为300px的柔软圆形笔刷。选择蓝色(#546876)。在文本图层下方创建一个新层,描绘一个大的点。参照下图。 |
 |
| 33、按Ctrl + T,转换图层的形状如下图。按回车键确定。 |
 |
| 34、在文本图层的下方创建一个新层。 按Ctrl + 点击字母“F”图层的缩略图激活图层蒙版。然后点击你刚才创建的层,使用渐变工具(G)。用黑色填充蒙版。 对字母“X”也是如此。然后按Ctrl + T,如下图变换黑色字母图层。按回车键。 |
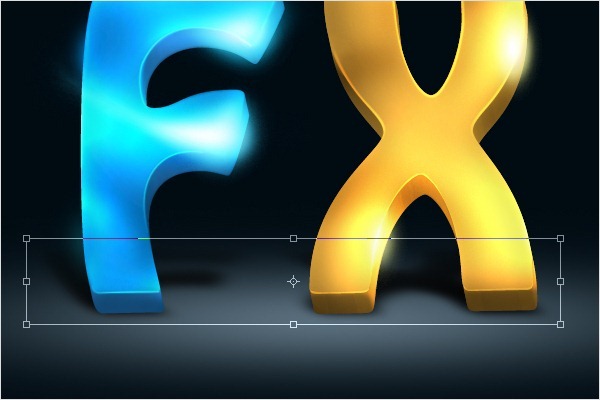 |
| 35、这个影子应该更模糊才真实。去菜单>滤镜>模糊>高斯模糊...设置5.0px的半径。按OK。 |
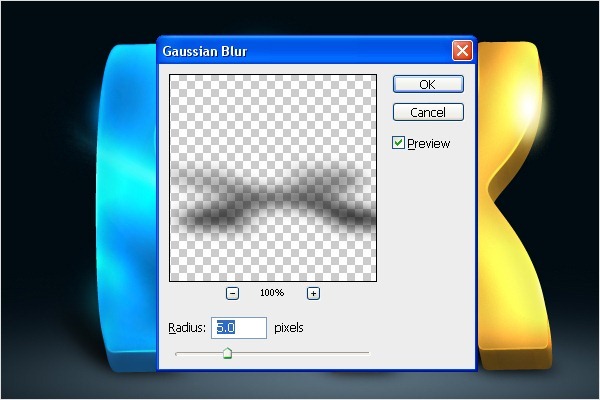 |
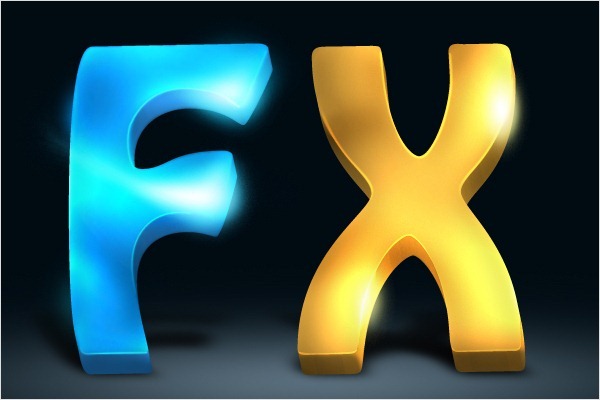 |
| 36、选择钢笔工具(P),按下图创建路径。在屏幕上点击右键,选择描边路径... 选择笔刷选项,然后勾选模拟压力。按OK。 |
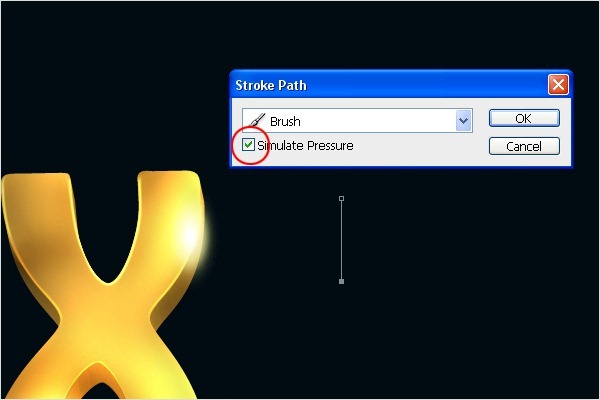 |
| 37、选择路径,按Ctrl + J复制它。然后按Ctrl + T旋转。重复它直到你得到类似下图的星光效果。 |
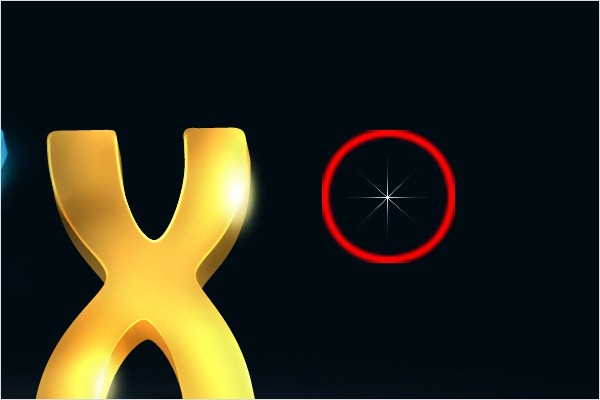 |

扫码关注公众号 获取更多设计资源...
↓↓↓
【白嫖福利 | 限时领取】
摹客超级版会员(价值1250元)解锁摹客协作、摹客RP、摹客DT所有功能。
公众号主页发送 “激活” 免费获取 激活码
↓↓↓
公众号主页发送 “字体” 获取 全套可商用字体包...
↓↓↓
公众号主页发送 “vi” 获取 500个著名品牌vi设计手册...
↓↓↓
【白嫖福利 | 限时领取】
摹客超级版会员(价值1250元)解锁摹客协作、摹客RP、摹客DT所有功能。
公众号主页发送 “激活” 免费获取 激活码
↓↓↓
公众号主页发送 “字体” 获取 全套可商用字体包...
↓↓↓
公众号主页发送 “vi” 获取 500个著名品牌vi设计手册...
标签:立体字





























